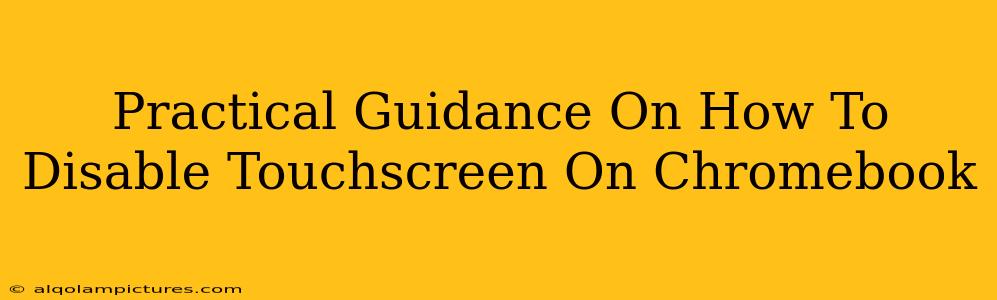Many Chromebook users find the touchscreen feature either unnecessary or even distracting. Perhaps you prefer the precision of a mouse, or maybe you constantly accidentally trigger actions with your palm. Whatever the reason, knowing how to disable the touchscreen on your Chromebook can significantly improve your user experience. This guide provides practical steps and troubleshooting tips to help you achieve this.
Understanding Chromebook Touchscreen Functionality
Before diving into disabling the touchscreen, it's important to understand that Chromebooks don't offer a single, universally accessible "disable touchscreen" button. The method depends on your specific Chromebook model and operating system version. Essentially, we're aiming to make the touchscreen unresponsive while keeping the other functionalities intact.
Why Disable Your Chromebook Touchscreen?
There are several reasons why you might want to disable your Chromebook's touchscreen:
- Accidental touches: This is a common issue, leading to unwanted cursor movements and accidental clicks.
- Preference for mouse and keyboard: Some users simply prefer the precision and feel of a traditional mouse and keyboard.
- Preventing accidental input: If multiple people use the Chromebook, disabling the touchscreen can prevent accidental changes or interference.
- Improved productivity: For tasks requiring precise cursor control, a mouse may be more efficient.
Methods to Disable or Minimize Touchscreen Input on Your Chromebook
There isn't a direct "disable touchscreen" setting in Chrome OS. However, we can achieve a similar effect using a few different approaches.
1. Using External Mouse
The most straightforward method is to simply use an external mouse. This doesn't technically disable the touchscreen, but it makes it largely redundant. By default, Chrome OS prioritizes mouse input, so using a mouse will minimize reliance on the touchscreen. This is the easiest and recommended approach for most users.
2. Adjusting Touch Sensitivity (Limited Effectiveness)
Some Chromebooks might offer settings to adjust the sensitivity of the touchscreen. While this won't completely disable it, reducing the sensitivity can lessen the chance of accidental inputs. However, this option is not always available and its effectiveness varies greatly depending on the model.
3. Using Accessibility Features (Indirect Method)
While not a direct touchscreen disable, some accessibility features can inadvertently reduce touchscreen reliance. For example, if you utilize mouse keys or on-screen keyboard, you might find yourself using the touchscreen less. This method is indirect and may not be suitable for everyone.
Troubleshooting and Additional Tips
- Check for updates: Ensure your Chromebook's operating system is up-to-date. Sometimes, updates include improvements to touchscreen responsiveness.
- Restart your Chromebook: A simple restart can resolve temporary software glitches that might be affecting touchscreen behavior.
- Hardware issues: If you suspect a hardware problem with the touchscreen itself, contact your Chromebook's manufacturer or a qualified repair technician.
Conclusion: Choosing the Best Approach
Disabling your Chromebook's touchscreen completely isn't always feasible. However, using an external mouse is the most effective and practical solution for most users. While adjusting sensitivity or utilizing accessibility features might provide some benefit, they are less reliable than simply using an external pointing device. Remember to always back up your data before attempting any major system changes. By following these steps, you can optimize your Chromebook's usability to best fit your preferences and workflow.