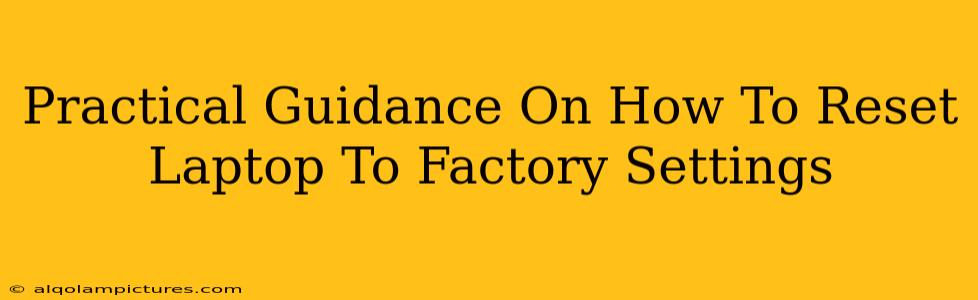Resetting your laptop to factory settings is a powerful troubleshooting tool and a clean slate for selling or giving away your device. This guide provides practical, step-by-step instructions and crucial considerations before you begin. We'll cover various operating systems and highlight important data backup procedures. This is a significant action, so proceed with caution!
Why Reset Your Laptop to Factory Settings?
There are several compelling reasons to reset your laptop to its factory defaults:
- Troubleshooting Software Issues: A factory reset can resolve stubborn software glitches, malware infections, and performance problems that haven't responded to other solutions.
- Selling or Donating Your Laptop: Returning your laptop to its original state protects your personal data and ensures the next owner receives a clean, functional machine.
- Speed and Performance Boost: Over time, your laptop can accumulate unnecessary files and programs, slowing it down. A factory reset can significantly improve performance.
- Starting Fresh: Sometimes you just want a fresh start! A clean installation can feel rejuvenating and help you declutter your digital life.
Before You Begin: Essential Preparations
The most crucial step before a factory reset is backing up your data. A factory reset will erase everything on your hard drive, including:
- Documents: Word files, spreadsheets, presentations, etc.
- Pictures and Videos: Precious memories you don't want to lose!
- Music and Other Media Files: Your favorite playlists and downloaded content.
- Installed Programs: Applications you've downloaded and used.
- System Settings: Your personalized settings and configurations.
How to back up your data:
- External Hard Drive: The safest and most reliable method. Transfer your important files to an external hard drive.
- Cloud Storage: Services like Google Drive, Dropbox, iCloud, or OneDrive allow you to store files online.
- USB Flash Drive: Suitable for smaller files but limited in capacity.
Check your warranty: A factory reset might void some warranties, depending on your manufacturer and specific circumstances. Refer to your warranty documentation.
How to Reset Your Laptop to Factory Settings
The process varies slightly depending on your operating system.
Windows 10/11
- Open Settings: Click the Start button and select "Settings."
- Go to Update & Security: Click on "Update & Security."
- Select Recovery: Choose "Recovery" in the left-hand menu.
- Reset this PC: Under "Reset this PC," click "Get started."
- Choose an Option: You'll have two options:
- Keep my files: This removes apps and settings but keeps your personal files. This is usually the preferred option if possible.
- Remove everything: This completely wipes your hard drive. Use this only if you're sure you've backed up everything.
- Choose your method: You can choose to either reinstall Windows from the cloud or reinstall it from a local installation. The Cloud option is generally quicker.
- Confirm and proceed: Follow the on-screen instructions to complete the reset process. This could take a significant amount of time.
macOS (Apple)
- Back up your Mac: Use Time Machine or another backup method before proceeding.
- Restart your Mac: Hold down the Command + R keys while restarting to enter Recovery Mode.
- Choose Disk Utility: Select "Disk Utility" from the Utilities menu.
- Erase the Startup Disk: Select your startup disk and click "Erase." Choose a format like APFS or Mac OS Extended (Journaled).
- Reinstall macOS: Exit Disk Utility and select "Reinstall macOS" from the Utilities menu.
- Follow on-screen instructions: The process will download and install macOS, returning your Mac to factory settings.
Chrome OS
Chromebooks typically have a powerwash option which is similar to a factory reset. This process generally deletes all personal data.
Post-Reset Steps
Once the reset is complete, your laptop will be in its original state. You'll need to set it up as a new device, configure your preferences, and reinstall your apps. Remember to take advantage of automatic updates to keep your system protected and running smoothly.
Conclusion
Resetting your laptop to factory settings can be a valuable tool for troubleshooting and starting fresh. However, data backup is crucial to avoid irreversible data loss. By following these steps carefully and preparing in advance, you can safely and effectively reset your laptop. Remember to consult your device's manual for manufacturer-specific instructions.