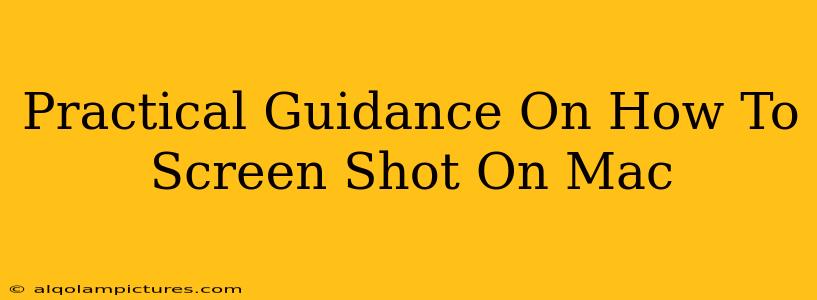Taking screenshots is a fundamental part of using any computer, and Macs offer a variety of ways to capture images of your screen. This guide will walk you through the different methods, ensuring you're a screenshot pro in no time. We'll cover keyboard shortcuts, built-in tools, and tips for capturing specific areas or windows. By the end, you'll be able to effortlessly share information, document processes, or simply save a memorable moment on your Mac screen.
Mastering the Screenshot Keyboard Shortcuts
Macs are renowned for their intuitive keyboard shortcuts. Here's how to take different types of screenshots using just your keyboard:
Taking a Screenshot of Your Entire Screen:
This is the simplest method. Just press Shift + Command + 3. A screenshot of your entire desktop will automatically be saved to your desktop as a PNG file.
Capturing a Specific Area of Your Screen:
For more precise screenshots, press Shift + Command + 4. Your cursor will transform into a crosshair. Click and drag to select the area you want to capture. Release the mouse button to save the screenshot to your desktop as a PNG file.
Saving a Screenshot to the Clipboard:
If you want to immediately paste the screenshot into another application, like an email or a document, use these shortcuts:
- Entire Screen: Shift + Command + Control + 3
- Selected Area: Shift + Command + Control + 4
This copies the screenshot to your clipboard, ready for pasting.
Grabbing a Screenshot of a Specific Window:
To capture a single window, press Shift + Command + 4, then press the Spacebar. Your cursor will change to a camera icon. Click on the window you want to capture. This also saves the screenshot to your desktop as a PNG.
Exploring Built-in Screenshot Tools
Beyond keyboard shortcuts, macOS offers built-in screenshot tools for more control and options. These can be found in the Screenshot utility (search for it using Spotlight or find it in Utilities). This allows you to further customize your screenshots, adding delays or even setting preferences for saving your files to a particular location.
Advanced Screenshot Techniques and Tips:
- Saving Screenshots in Different Formats: While PNG is the default, you can adjust the screenshot preferences within the Screenshot utility to save as JPG, PDF, or other formats.
- Adding a Delay: Want to capture a menu that disappears quickly? The Screenshot utility lets you add a delay before the screenshot is taken, giving you time to open the menu.
- Customizing Save Location: Tired of screenshots cluttering your desktop? Change the default save location within the utility's preferences to a folder of your choice.
Off-Page SEO Considerations:
To maximize the reach of this blog post, consider these off-page SEO strategies:
- Social Media Sharing: Share the guide on relevant social media platforms, like Twitter and Facebook, using appropriate hashtags (e.g., #MacTips, #Screenshot).
- Guest Blogging: Contribute similar guides to other tech blogs and websites, including backlinks to this post.
- Forum Participation: Participate in online forums and communities related to Mac users, offering your expertise and subtly linking back to your guide.
By combining these on-page and off-page SEO techniques with clear, concise, and helpful content, you'll significantly improve this article's chances of ranking highly on search engines. Remember, consistent effort and high-quality content are key to success in SEO.