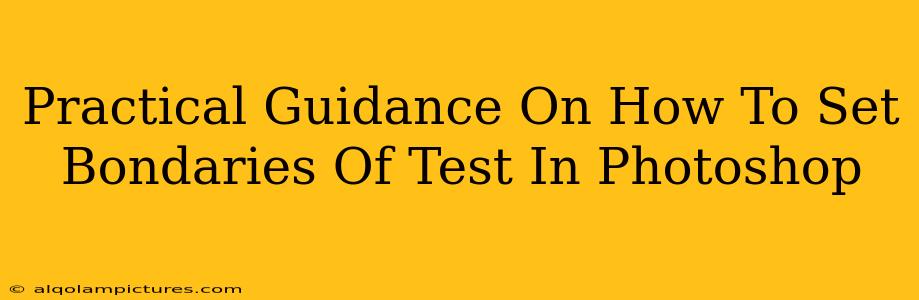Setting boundaries for your test areas in Photoshop is crucial for accurate results and efficient workflows. Whether you're retouching images, applying filters, or experimenting with color adjustments, defining a specific area to work on prevents unwanted modifications to other parts of your image. This guide will walk you through various methods to effectively set boundaries in Photoshop, ensuring your tests remain contained and your edits precise.
Understanding the Importance of Setting Boundaries
Before diving into the techniques, let's understand why setting boundaries is so important in Photoshop. Consider these points:
-
Preventing Accidental Edits: Without defined boundaries, a single brush stroke or filter application could unintentionally affect areas outside your intended test zone. This can lead to frustrating rework and wasted time.
-
Precise Control & Reproducibility: Setting clear boundaries allows for precise control over your edits. You can easily repeat tests with the same parameters knowing exactly which area is being affected.
-
Organized Workflow: Defining test areas contributes to a more organized and manageable workflow. It’s much easier to compare results and make informed decisions when your edits are neatly contained.
-
Non-Destructive Editing: Many techniques for setting boundaries utilize non-destructive methods, preserving your original image while allowing you to experiment freely within defined areas.
Methods for Setting Boundaries in Photoshop
Photoshop provides several tools and techniques for setting boundaries. Here are some of the most effective:
1. Using Selection Tools:
This is arguably the most common and versatile approach. Photoshop offers a range of selection tools, each with its strengths:
-
Rectangular Marquee Tool (M): Ideal for selecting rectangular areas. Perfect for testing uniform effects across a defined space.
-
Elliptical Marquee Tool (M): Use this for selecting circular or oval areas. Useful when testing effects on specific objects or regions with curved shapes.
-
Lasso Tools (L): The Lasso, Polygonal Lasso, and Magnetic Lasso tools provide more freeform selection options. Perfect for irregularly shaped areas that don't fit neatly into rectangles or ellipses.
-
Quick Selection Tool (W): Quickly selects areas based on similar color and tone. Very useful for selecting complex areas like hair or objects with soft edges.
-
Magic Wand Tool (W): Selects areas of similar color. This can be particularly useful when isolating specific color ranges for testing.
After making your selection, you can apply your edits. Remember to deselect (Ctrl+D or Cmd+D) once finished to prevent further accidental modifications outside the selected region.
2. Utilizing Layer Masks:
Layer masks offer a powerful non-destructive approach to setting boundaries. They allow you to hide or reveal portions of a layer without permanently altering the image data.
-
Create a Layer Mask: With your layer selected, click the "Add Layer Mask" button at the bottom of the Layers panel.
-
Paint on the Mask: Use a black brush to hide areas and a white brush to reveal them. This gives you granular control over the boundary.
-
Advantages: Layer masks are fully editable. You can refine your boundaries at any time without affecting the original layer contents.
3. Working with Clipping Masks:
Clipping masks confine the effects of a layer to the shape of the layer below.
-
Place a Layer Above: Create a new layer above the layer you want to confine your edits to.
-
Create a Clipping Mask: Alt-click (Option-click on Mac) between the two layers in the Layers panel.
-
Advantages: This method is especially useful for applying effects consistently to specific shapes or elements within your image.
4. Using Adjustment Layers with Clipping Masks:
Combining adjustment layers and clipping masks is a particularly effective non-destructive way to test adjustments on specific areas.
-
Create an Adjustment Layer: Add an adjustment layer (e.g., Brightness/Contrast, Hue/Saturation) above your image layer.
-
Create a Clipping Mask: Apply a clipping mask as described above.
-
Advantages: The adjustment only affects the area defined by the underlying layer's shape or mask. You can easily adjust the effect's intensity and even remove the effect completely without altering the underlying pixels.
Best Practices for Setting Boundaries
-
Regularly Save: Get into the habit of saving your work frequently, especially when experimenting with edits.
-
Use Non-Destructive Methods: Favor methods like layer masks and clipping masks to preserve your original image data.
-
Experiment: Don't be afraid to try different selection tools and methods to find the best approach for your specific task.
-
Zoom In: Always zoom in to your image to ensure accurate and precise boundaries.
By mastering these techniques, you’ll significantly improve the efficiency and precision of your work in Photoshop. Remember that the key is to choose the method that best suits your specific needs and always prioritize non-destructive editing techniques whenever possible.