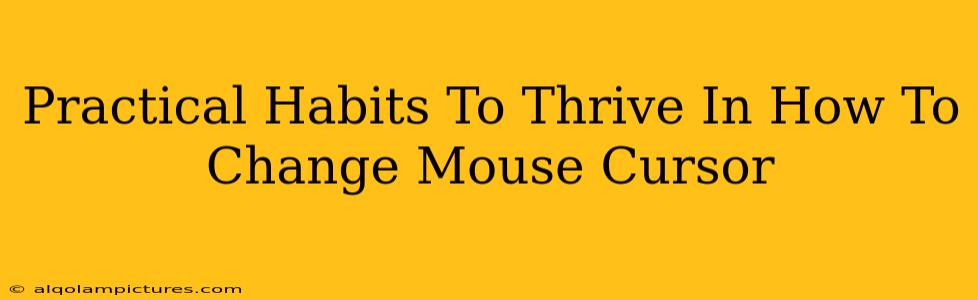Changing your mouse cursor might seem trivial, but mastering this simple customization can significantly boost your productivity and personalize your computing experience. This guide dives into practical habits to make this process smooth and effective, ensuring you choose and implement the perfect cursor for your needs. We’ll explore various methods and offer tips to help you thrive in this often-overlooked aspect of computer usage.
Why Change Your Mouse Cursor?
Before diving into how to change your cursor, let's understand why you might want to. A default cursor, while functional, can be:
- Visually Uninspiring: A bland cursor can lead to eye fatigue and a less enjoyable computing experience.
- Difficult to See: Small or low-contrast cursors can be hard to track, especially on busy screens or for users with visual impairments.
- Lack of Personalization: Your computer should reflect your personality, and a customizable cursor is a simple way to achieve that.
- Improved Accessibility: Specialized cursors can greatly enhance usability for people with certain disabilities.
Practical Steps to Change Your Mouse Cursor
The process of changing your mouse cursor varies slightly depending on your operating system (Windows, macOS, Linux), but the general principles remain consistent.
Windows:
- Open Settings: Search for "mouse settings" in the Windows search bar.
- Navigate to Pointer Options: Click on "Additional mouse options".
- Choose a Cursor: In the "Pointers" tab, click on the dropdown menu for each pointer scheme (normal select, working in background, etc.) to choose from pre-installed options.
- Browse for Custom Cursors: Click "Browse..." to select a custom cursor file (.cur) that you’ve downloaded. Remember to always download cursors from reputable sources.
- Apply Changes: Click "Apply" and "OK" to save your changes.
macOS:
- System Preferences: Go to "System Preferences" (usually found in the Apple menu).
- Accessibility: Select "Accessibility".
- Display: Under "Display," find "Cursor & Pointer" and customize size, style, and speed.
Linux:
The method varies greatly depending on your specific Linux distribution and desktop environment (GNOME, KDE, XFCE, etc.). Generally, you'll find cursor customization options within your desktop environment's settings or through a control center. Search for "mouse settings" or "cursor" in your distribution's application menu.
Choosing the Right Cursor: Tips & Tricks
- Consider your workload: A simple cursor might be best for text editing, while a larger, more distinct cursor might be ideal for graphic design or gaming.
- Think about your visual preferences: Choose a cursor that's easy on the eyes and complements your desktop theme.
- Test different cursors: Don't be afraid to experiment! Try various styles and sizes to find what works best for you.
- Prioritize clarity and visibility: Ensure your chosen cursor is easily discernible against your background.
- Accessibility Considerations: If you have visual impairments, consider using larger, high-contrast cursors or cursors with unique animations.
Boosting Your Online Authority with Optimized Content
Creating helpful content like this guide helps build your online authority. To further enhance your SEO:
- Use relevant keywords: Naturally integrate terms like "change mouse cursor," "customize cursor," "mouse pointer," etc., throughout your article.
- Internal and external linking: Link to other relevant articles on your site and reputable external sources.
- Promote your content: Share your article on social media and other relevant platforms.
- Encourage interaction: Include a call to action, prompting readers to share their experiences or ask questions.
By consistently practicing these habits and crafting well-optimized content, you’ll enhance your online presence and establish yourself as a go-to resource on topics related to computer customization and accessibility. Remember, even the smallest details, like changing your mouse cursor, can make a big difference in your overall computing experience!