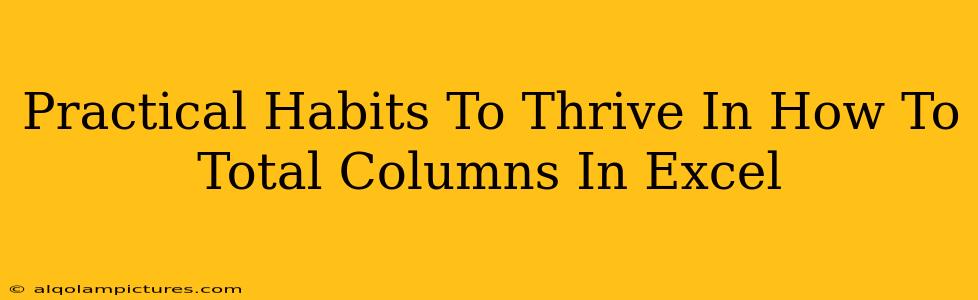Are you tired of spending too much time manually adding up columns in Excel? Do you dream of a more efficient workflow? Then you've come to the right place! This blog post will equip you with practical habits to master totaling columns in Excel, saving you valuable time and boosting your productivity. We'll cover various methods, from simple shortcuts to powerful functions, ensuring you find the perfect approach for your needs.
Mastering the Basics: Quick and Easy Summing
Before diving into advanced techniques, let's solidify the fundamentals. Even seasoned Excel users can benefit from a refresher on the simplest ways to total columns.
The SUM Function: Your Everyday Ally
The SUM function is your go-to for adding numbers in a range of cells. It's incredibly versatile and easy to use. Here's how:
- Select the cell where you want the sum to appear.
- Type
=SUM((without quotes). - Select the range of cells you want to add. You can do this by clicking and dragging your mouse or typing the cell range directly (e.g.,
A1:A10). - Type
)(without quotes) to close the function. - Press Enter.
Example: To sum the numbers in cells A1 to A10, you would type =SUM(A1:A10) and press Enter.
AutoSum: The One-Click Solution
Excel's AutoSum feature is a lifesaver. It automatically detects the range of numbers you likely want to sum.
- Select the cell below the column of numbers you want to total.
- Click the AutoSum button (Σ) on the Home tab. Excel will intelligently guess the range. If it's correct, simply press Enter. If not, adjust the range manually.
This method drastically reduces the time spent typing formulas.
Level Up Your Excel Skills: Advanced Techniques
While the basics are crucial, mastering more advanced techniques unlocks even greater efficiency.
SUMIF: Conditional Summing for Specific Criteria
What if you only want to sum cells that meet a certain condition? That's where SUMIF comes in. This powerful function allows you to sum values based on a specific criterion.
Syntax: SUMIF(range, criteria, [sum_range])
range: The range of cells containing the criteria.criteria: The condition you want to meet (e.g., ">10", "Apples").sum_range: (Optional) The range of cells to sum if the criteria are met. If omitted, therangeis summed.
Example: To sum only the values in column B that correspond to "Apples" in column A, you would use: =SUMIF(A1:A10,"Apples",B1:B10)
SUMIFS: Multiple Criteria for Complex Sums
For even more control, SUMIFS allows you to specify multiple criteria. This is invaluable when dealing with complex datasets.
Syntax: SUMIFS(sum_range, criteria_range1, criteria1, [criteria_range2, criteria2], ...)
Example: To sum values in column C only if column A is "Apples" and column B is greater than 10, you'd use: =SUMIFS(C1:C10, A1:A10, "Apples", B1:B10, ">10")
Building Efficient Habits for Excel Success
Beyond mastering specific functions, developing good habits will significantly impact your efficiency.
- Organize your data: A well-structured spreadsheet makes finding and totaling data much easier.
- Use descriptive names: Avoid cryptic column headers. Clear names improve readability and understanding.
- Regularly save your work: This simple habit prevents data loss and frustration.
- Practice regularly: The more you use Excel, the faster and more proficient you'll become.
By implementing these practical habits and mastering the functions outlined above, you'll not only conquer column totaling but also significantly boost your overall Excel proficiency. Happy calculating!