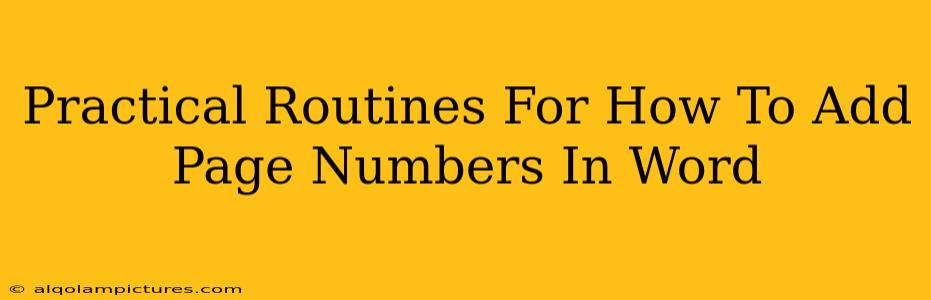Adding page numbers in Microsoft Word might seem trivial, but mastering different techniques ensures your documents look professional and are well-organized. This guide provides practical routines to add page numbers in Word, catering to various document needs. We'll cover different positions, formats, and how to handle special scenarios like different numbering for sections. This will boost your document's readability and overall presentation.
Basic Page Numbering: The Quickest Route
Let's start with the simplest method. This is perfect for standard documents needing sequential page numbers.
Steps to Insert Basic Page Numbers:
-
Navigate to the "Insert" Tab: Open your Word document and locate the "Insert" tab at the top of the screen.
-
Click "Page Number": In the "Header & Footer" group, you'll find the "Page Number" button. Click the dropdown arrow.
-
Choose Your Position: Select where you want the page numbers to appear: top or bottom margins, and choose a side (left, center, or right). Word automatically inserts the page numbers accordingly.
Pro Tip: Experiment with different header and footer styles to find one that perfectly complements your document's design.
Customizing Your Page Numbers: Beyond the Basics
While the basic method is great for simple documents, you might need more control over the appearance and placement of your page numbers.
Changing Number Format:
Want Roman numerals (i, ii, iii...), starting from a specific number, or using a different separator?
-
Double-Click the Page Number: This opens the header and footer editing mode.
-
Access Page Number Format: Click the "Page Number" button within the header & footer tools.
-
Customize: Choose your preferred format from the options available. You can alter the starting number as well.
Adding Page Numbers to Specific Sections:
Long documents often benefit from section breaks for different numbering styles.
-
Insert Section Breaks: Place your cursor where you want a new numbering sequence to begin. Go to "Layout" > "Breaks" and choose the appropriate section break (usually "Next Page").
-
Modify Page Numbering: In the new section, double-click the header/footer area. Unlink the header and footer from the previous section (click the "Link to Previous" button to remove the link). Then, repeat step 2 and 3 from "Changing Number Format" to apply a different style.
Different Numbering Styles for Different Sections:
This is crucial for documents like theses or reports with different sections (e.g., abstract, chapters, bibliography).
-
Section Breaks are Key: Utilize section breaks to separate sections (as explained above).
-
Independent Numbering: In each section, unlink from the previous section and choose the desired page numbering format (1, 2, 3... or i, ii, iii... etc.).
SEO Optimization for Your "How To" Guide:
To boost this article's visibility in search engine results, we need to optimize it for relevant keywords:
- Primary Keyword: "add page numbers in word"
- Secondary Keywords: "word page numbers," "page numbering in word," "customize page numbers word," "word page number format," "add page numbers to specific sections word," "section breaks word page numbers"
On-Page Optimization:
- Use keywords naturally throughout the text, especially in headings and subheadings.
- Ensure proper keyword density to avoid keyword stuffing.
- Create descriptive and compelling meta descriptions. Include relevant keywords.
Off-Page Optimization:
- Share your guide on social media platforms.
- Promote the article on relevant forums and websites.
- Build high-quality backlinks from reputable sources.
By following these practical routines and SEO strategies, you'll create a helpful and highly visible guide on adding page numbers in Word. Remember, clear instructions and a user-friendly layout are essential for attracting and retaining readers.