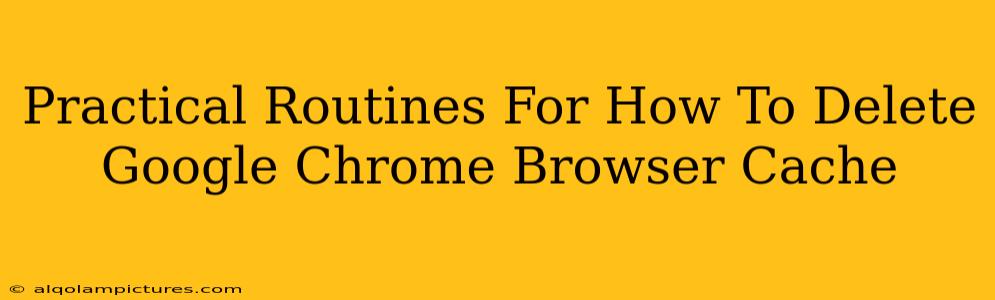Clearing your Google Chrome browser cache is a simple yet powerful way to boost browsing speed, fix website display issues, and improve overall online security. This guide provides practical, step-by-step routines to help you effectively delete your Chrome cache and keep your browsing experience smooth and secure.
Why Delete Your Chrome Cache?
Before diving into the how-to, let's understand why clearing your cache is so important. Your browser cache stores temporary files like images, scripts, and other website data to speed up loading times. However, over time, this cached data can become outdated, corrupted, or even contribute to security vulnerabilities.
Here's a breakdown of the key benefits:
- Faster Browsing: A cluttered cache can slow down your browsing speed. Removing it frees up space and allows websites to load quicker.
- Improved Website Display: Outdated cached data can cause websites to display incorrectly or malfunction. Clearing the cache often resolves these visual glitches.
- Enhanced Security: Cached data can sometimes contain sensitive information. Regularly clearing your cache helps protect your privacy and minimize security risks.
- Troubleshooting Website Problems: If a website isn't working correctly, clearing your cache is often the first troubleshooting step recommended.
How to Delete Google Chrome Browser Cache: Step-by-Step Guides
We'll cover different methods to cater to various user needs and comfort levels.
Method 1: Clearing Cache Through Chrome Settings (Most Common)
This is the most straightforward method for most users.
- Open Chrome: Launch the Google Chrome browser on your computer.
- Access Settings: Click the three vertical dots in the top right corner (More) and select "Settings."
- Navigate to Privacy and Security: Scroll down and click on "Privacy and security."
- Clear Browsing Data: Click on "Clear browsing data."
- Select Time Range: Choose the time range for which you want to clear the data. "All time" will clear everything, while "Last hour" or "Last day" offers more granular control.
- Select "Cached images and files": Make sure this box is checked. You can also select other options like cookies, browsing history, etc., depending on your needs.
- Clear Data: Click "Clear data."
Method 2: Using Keyboard Shortcuts (For Experienced Users)
For power users who prefer keyboard shortcuts, this method is faster:
- Open Chrome: Launch Google Chrome.
- Press Ctrl+Shift+Delete (Windows) or Cmd+Shift+Delete (Mac): This opens the "Clear browsing data" dialog box.
- Follow Steps 5-7 from Method 1: Select your time range, check "Cached images and files," and click "Clear data."
Method 3: Clearing Cache for Specific Websites (Targeted Approach)
Sometimes, you only need to clear the cache for a particular website experiencing issues. Unfortunately, Chrome doesn't offer a direct way to clear cache for individual sites. However, you can achieve this by:
- Clearing site data: In the "Clear browsing data" window, instead of clearing all data, click on "Advanced". Here you can selectively clear cookies and site data for specific sites. You may have to manually enter the site URL. This will likely clear the cache related to that site.
- Restarting your browser: After clearing the cache, always restart your browser. This ensures the changes take effect completely.
Pro-Tip: Regularly Clear Your Cache
Building a routine for regularly clearing your Chrome cache is highly beneficial. Consider making it a part of your weekly or monthly digital housekeeping. The frequency depends on your browsing habits, but aiming for at least once a month is a good starting point.
Beyond the Cache: Other Browser Maintenance
While clearing the cache is essential, remember that it's only one aspect of maintaining a healthy and efficient browsing experience. Consider these additional steps:
- Update Chrome: Keep your Chrome browser updated to the latest version for security patches and performance improvements.
- Install a reputable antivirus: Protect your system from malware that can affect your browser's performance.
- Use browser extensions wisely: Only install extensions from trusted sources and regularly review which ones you actually need.
By incorporating these routines into your digital life, you can enjoy a faster, safer, and more reliable browsing experience with Google Chrome. Remember to always prioritize your online security and privacy!