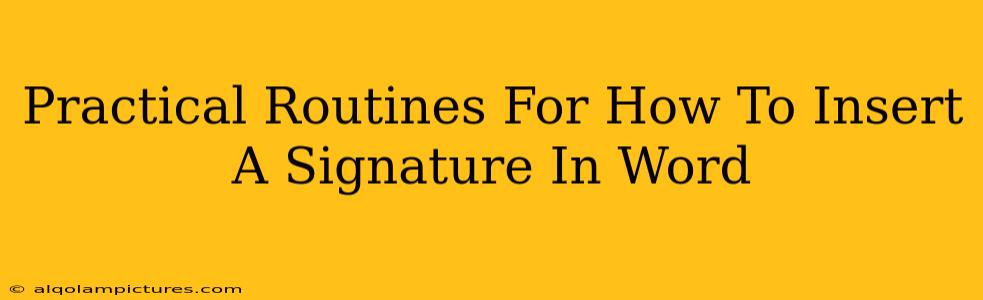Adding a signature to your Word documents is a crucial step for many, whether it's a formal contract, a personal letter, or an official business document. Knowing how to do this efficiently and effectively can save you significant time and effort. This guide provides practical routines to insert signatures in Microsoft Word, catering to various needs and preferences.
Method 1: The Typed Signature
This is the quickest method for everyday use, though it lacks the personal touch of a handwritten signature.
Steps to Create a Typed Signature:
-
Type your name: Simply type your full name in the desired font, size, and style. Experiment with different fonts to find one that reflects your personal or professional brand. Consider using a bolder font weight for better readability.
-
Format for impact: Adjust the font size and style to ensure your signature is clearly visible and aesthetically pleasing. You might choose a slightly larger font size than the surrounding text.
-
Position perfectly: Use the cursor to place your typed signature where you want it on the document.
-
Save as a style (optional): For repeated use, save your typed signature as a style. This will allow for quick insertion into future documents. This is particularly helpful for business correspondence.
Method 2: The Scanned Signature
This method offers a more personal feel, replicating your handwritten signature.
Steps to Insert a Scanned Signature:
-
Scan your signature: Write your signature on a piece of white paper. Scan it using a scanner or your phone's camera. Ensure the image is clear and has a high resolution.
-
Save as an image: Save the scanned signature as an image file (e.g., JPG, PNG). High-resolution images will ensure a clear signature in your document.
-
Insert into Word: In Word, go to the "Insert" tab and select "Pictures." Browse to and select your saved signature image.
-
Adjust size and position: Resize and reposition the signature to fit perfectly within your document. You can also adjust the image brightness and contrast if needed.
Method 3: Using a Digital Signature (for Enhanced Security)
This method is best for documents needing a higher level of authenticity and security. Digital signatures are cryptographically secured and provide verification.
Steps to Use a Digital Signature:
While Word doesn't directly support creating digital signatures, it integrates with systems that do. You'll typically need a digital signature certificate from a trusted Certificate Authority (CA).
Important Note: The process for inserting a digital signature varies depending on the software and certificate used. Consult your digital signature software's documentation for specific instructions. Digital signatures offer strong authentication and non-repudiation, preventing unauthorized alterations and verifying the signer's identity.
Choosing the Right Method:
The best method depends on your needs and the level of formality required. For quick everyday use, a typed signature is sufficient. For personal correspondence or documents requiring a more personal touch, a scanned signature works well. For official documents demanding high security and authenticity, a digital signature is the ideal solution.
Optimizing Your Word Document for SEO (Off-Page and On-Page):
To improve your document's discoverability online, especially if you're sharing it, consider the following:
- Keyword Optimization (On-Page): Use relevant keywords like "digital signature," "Word signature," "insert signature in Word," etc., naturally within the document's text (if applicable).
- File Naming: Use descriptive file names including relevant keywords. For example: "How-to-insert-signature-in-Word.docx."
- Sharing and Linking (Off-Page): Share your document on relevant platforms and include backlinks from other high-quality websites. This improves your document's visibility and authority.
By following these steps, you can seamlessly insert signatures into your Word documents and enhance their visibility online. Remember to choose the method best suited for your needs and optimize your documents for better SEO performance.