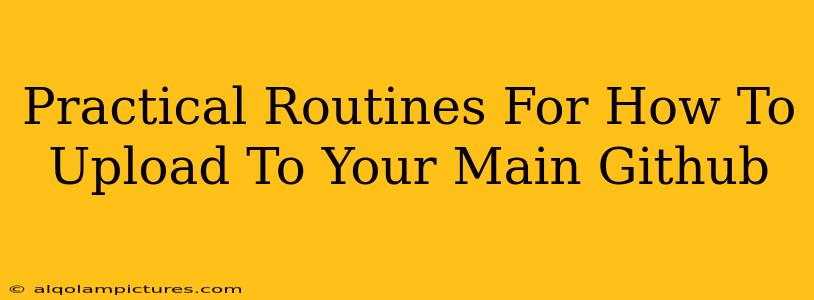So you've built something awesome, and you're ready to share it with the world (or at least, the GitHub community). But the process of uploading your project to your main GitHub repository can feel a bit daunting if you're not familiar with Git. Fear not! This guide breaks down the process into practical, easy-to-follow routines, perfect for beginners and experienced developers alike. We'll cover everything from initial setup to handling updates and collaboration.
Setting Up Your Local Repository
Before you can upload anything to GitHub, you need a local repository on your computer. This is where your project files live and where you'll manage changes using Git.
1. Initialize a Git Repository:
Open your terminal or command prompt and navigate to the directory containing your project files. Then, type:
git init
This command creates a hidden .git folder in your project directory, initializing the repository.
2. Stage Your Files:
Not all files in your project directory need to be tracked by Git. You'll need to explicitly add files to be tracked. Use the following command to add all the files:
git add .
Alternatively, you can add specific files:
git add file1.txt file2.jpg
3. Commit Your Changes:
A commit is a snapshot of your project at a specific point in time. It's crucial for tracking changes and version control. Use this command, replacing the message with a concise description of your changes:
git commit -m "Initial project commit"
Connecting Your Local Repository to GitHub
Now that your local repository is set up, it's time to connect it to your GitHub repository.
1. Create a New Repository on GitHub:
Log in to your GitHub account and create a new repository. Give it a name, choose whether it's public or private, and optionally add a README file. Remember the repository URL – you'll need it in the next step.
2. Add the Remote Repository:
Use the following command, replacing <repository_url> with the URL of your newly created GitHub repository:
git remote add origin <repository_url>
This connects your local repository to the remote repository on GitHub. origin is a common name for the remote, but you can choose any name you prefer.
3. Push Your Changes:
Finally, push your local commits to the remote repository:
git push -u origin main
The -u flag sets the upstream branch, so future pushes will be simpler. main is the default branch name; if you used a different name during repository creation, adjust accordingly.
Handling Updates and Collaboration
Once your project is on GitHub, you'll need to manage updates and potentially collaborate with others.
1. Pulling Changes:
Before pushing updates, always pull any changes from the remote repository to avoid conflicts:
git pull origin main
2. Resolving Conflicts:
If you encounter merge conflicts (changes in both your local and remote repositories affect the same lines of code), Git will alert you. You'll need to manually edit the conflicting files, stage the resolved changes, and commit again before pushing.
3. Branching and Merging:
For larger projects or collaborative efforts, branching is vital. Create branches for new features or bug fixes, work on them separately, and merge them into the main branch once they're complete. This keeps the main branch stable and allows for parallel development.
Remember to always write clear and concise commit messages. This helps you and others understand the changes made in each commit.
This comprehensive guide provides a robust foundation for uploading your projects to GitHub. By consistently following these routines, you'll ensure a smooth and efficient workflow, maximizing your project's potential and collaborating effectively with others. Remember to consult the official Git documentation for further in-depth information and advanced techniques.