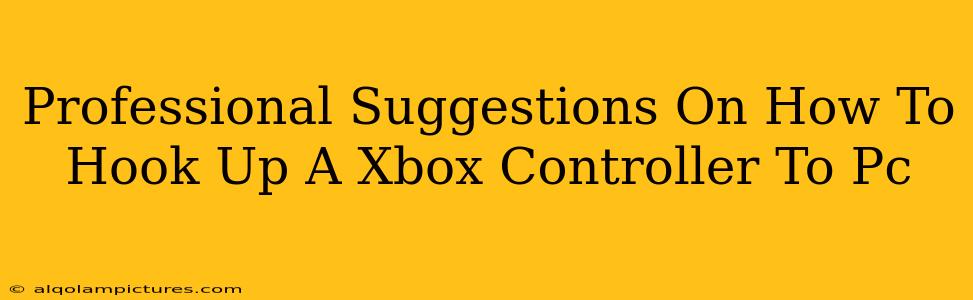Want to elevate your PC gaming experience? Connecting your Xbox controller is easier than you think! This guide provides professional suggestions to ensure a smooth, lag-free setup, no matter which Xbox controller you own. We'll cover various connection methods, troubleshooting tips, and even some advanced configurations to optimize your gameplay.
Wired Connection: The Classic Approach
This method offers the most reliable connection, minimizing latency issues.
Using a USB Cable:
- Locate the USB port: Find an available USB port on your PC (usually located on the back or front).
- Connect the controller: Plug the micro-USB end (for older controllers) or USB-C end (for newer Xbox Series X|S controllers) of the cable into your controller and the other end into your PC's USB port.
- Automatic Detection: Windows should automatically detect the controller and install the necessary drivers. You might see a notification in the bottom-right corner confirming the connection.
- Check in Game: Launch your favorite game and check if the controller is working correctly. You may need to configure button mappings within the game's settings.
Pros: Simple, reliable, low latency. Cons: Limits mobility, cable can be cumbersome.
Wireless Freedom: Bluetooth and Xbox Wireless Adapter
For cordless convenience, Bluetooth or the official Xbox Wireless Adapter are your best bets.
Connecting via Bluetooth:
- Enable Bluetooth: Make sure Bluetooth is enabled on your PC. You can usually find this in your system settings.
- Put Controller in Pairing Mode: On your Xbox controller, press and hold the pairing button (usually a small button on the top or bottom of the controller). The Xbox button will start flashing.
- Add Bluetooth Device: In your PC's Bluetooth settings, search for new devices and select your Xbox controller from the list.
- Install Drivers (If Necessary): Windows might automatically install the necessary drivers, or you may need to download them from the Microsoft website.
Using the Xbox Wireless Adapter:
This method provides a more direct and stable connection for Xbox One and Series X|S controllers, especially if you encounter issues using Bluetooth.
- Plug in the Adapter: Insert the Xbox Wireless Adapter into a USB port on your PC.
- Put Controller in Pairing Mode: Press and hold the pairing button on your controller until the Xbox button starts flashing.
- Connect on PC: The controller should connect automatically. If not, check for updates for the adapter.
Pros: Wireless freedom, generally better performance than Bluetooth. Cons: Requires additional hardware (adapter), slightly more expensive setup than Bluetooth.
Troubleshooting Common Connection Issues
- Controller not detected: Try a different USB port, cable, or restart your PC. Check device manager for any errors related to the controller.
- Lag or disconnections (wireless): Check for interference from other devices. Make sure the adapter (if used) is close to the controller and PC. Consider using a wired connection for reduced latency.
- Button mapping issues: Consult your game's settings or use controller configuration software (e.g., Steam Input) to customize button mappings.
Optimizing Your Gaming Experience
- Install the latest drivers: Keeping your controller drivers updated can resolve various connectivity issues and improve performance.
- Use controller configuration software: Steam Input offers advanced options for customizing button assignments, deadzones, and other controller settings.
By following these professional suggestions, you can quickly and effectively connect your Xbox controller to your PC, transforming your gaming experience. Remember to consider your individual needs and preferences when choosing between wired and wireless connections!