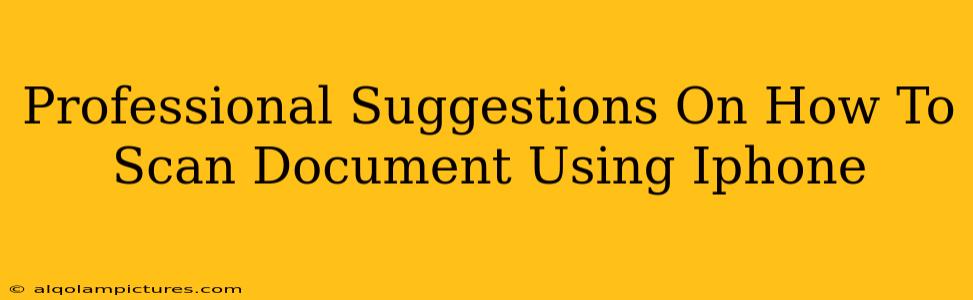Scanning documents with your iPhone has become incredibly easy and efficient, thanks to built-in features and readily available apps. This guide provides professional suggestions to ensure you get high-quality scans every time, boosting your productivity and saving you time and money.
Mastering the Built-in iPhone Scanner
Your iPhone comes equipped with a powerful document scanner within the Notes app. This is a fantastic starting point for many users.
Simple Steps for a Perfect Scan:
- Open the Notes App: Launch the Notes app on your iPhone.
- Create a New Note: Tap the "New Note" button.
- Tap the Camera Icon: Look for the camera icon in the toolbar at the bottom.
- Select "Scan Documents": Choose the "Scan Documents" option.
- Position Your Document: Ensure your document is well-lit and clearly visible within the frame. The iPhone will automatically detect the edges. Adjust the frame if needed for optimal results.
- Capture the Scan: Tap the shutter button to capture your scan. You can scan multiple pages for a single document.
- Review and Adjust: After capturing, you can review the scan, crop it further, and adjust the color and perspective.
- Save Your Scan: Tap "Save" to save the scan within your note. You can then share it via email, messaging apps, or save it to cloud storage.
Tips for Professional-Looking Scans:
- Lighting is Key: Use natural or bright artificial light to avoid shadows and ensure clarity. Avoid direct sunlight, which can cause glare.
- Flat Surface: Place your document on a flat, stable surface to prevent distortion.
- Clean Document: Ensure the document is clean and free from wrinkles or creases.
- Multiple Scans for Large Documents: For documents longer than your iPhone's scanning area, break the scan into smaller sections, ensuring proper overlap for seamless merging later.
Exploring Third-Party Scanning Apps: Beyond the Basics
While the built-in scanner is excellent, several third-party apps offer advanced features for even better results. These apps often provide:
- Advanced Editing Tools: More sophisticated cropping, color correction, and perspective adjustment options.
- Optical Character Recognition (OCR): This feature converts scanned text into editable text, making it searchable and reusable.
- PDF Creation and Management: Easily create and manage PDF files directly from your scans.
- Cloud Integration: Seamless integration with cloud services like Dropbox, Google Drive, and OneDrive for easy storage and sharing.
Consider factors like ease of use, feature set, and user reviews when choosing a third-party app. Research a few popular options to find the best fit for your needs.
Optimizing Your Scans for Professional Use
Regardless of the method you use, consider these tips for professional results:
- File Format: Save scans as high-resolution PDFs (PDF/A is ideal for archival purposes) for superior quality and compatibility.
- File Naming Conventions: Use clear and consistent file naming conventions (e.g., "Project X - Meeting Minutes - 2024-03-08.pdf") for easy organization and retrieval.
- Metadata: Some apps allow you to add metadata to your scans, such as keywords or descriptions, improving searchability.
By following these professional suggestions, you'll be able to effortlessly create high-quality document scans using your iPhone, boosting your productivity and ensuring your documents are always presented perfectly. Remember, consistent application of these techniques is key to becoming proficient.