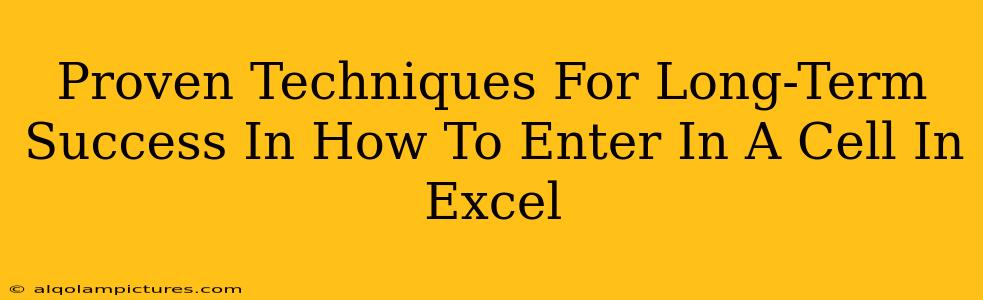Entering data into Excel cells might seem basic, but mastering efficient techniques is crucial for long-term productivity and success. This guide dives deep into proven methods, ensuring you not only know how to enter data but also how to do it effectively and efficiently, leading to better spreadsheet management and analysis.
Understanding Excel Cells: The Foundation of Your Data
Before we delve into techniques, let's solidify our understanding of Excel cells. A cell is the intersection of a row and a column, forming the fundamental building block of your spreadsheet. Each cell can hold various data types, including:
- Numbers: Used for calculations, analysis, and charting. Excel automatically recognizes numbers and allows for mathematical operations.
- Text: Labels, descriptions, or any non-numerical data. Enclose text within quotation marks if it starts with a number to prevent Excel from misinterpreting it.
- Dates and Times: Excel stores these as numbers, but formats them for easy reading. Use Excel's date functions for calculations and analysis.
- Formulas: These perform calculations based on data in other cells. Formulas start with an equal sign (=).
- Boolean Values: TRUE or FALSE values used in logical operations.
Mastering Data Entry Techniques for Efficiency
Now, let's explore some proven techniques to streamline your data entry process:
1. Direct Data Entry: The Basics
This is the most straightforward method. Simply click on the desired cell and type your data. Press Enter or Tab to move to the next cell.
Tip: Use the Ctrl + Enter shortcut to create a new line within the same cell (useful for longer text entries).
2. Data Fill: Speed Up Repetitive Entries
If you need to enter sequential numbers, dates, or series, the fill handle is your best friend. Click the bottom-right corner of the cell containing your starting value and drag it down or across. Excel automatically fills the series.
Example: Entering 1 in a cell, then dragging the fill handle down will automatically fill subsequent cells with 2, 3, 4, and so on.
3. Paste Special: For Selective Data Transfer
Copying and pasting is common, but Paste Special offers more control. Right-click, select "Paste Special," and choose options like "Values" (to paste only the data without formatting), "Transpose" (to switch rows and columns), or others depending on your needs.
This is crucial for: Cleaning up data imported from other sources, preventing formula errors during copying, and transferring data while maintaining formatting consistency.
4. Data Validation: Ensure Data Accuracy
Excel's Data Validation feature prevents users from entering incorrect data types or values. Set rules to restrict entries to numbers within a range, specific text values, or dates. This significantly reduces errors and improves data quality.
This is particularly helpful for: Creating forms, ensuring data integrity, and simplifying data analysis.
5. Keyboard Shortcuts: Accelerate Your Workflow
Mastering keyboard shortcuts significantly boosts efficiency. Learn these essential shortcuts:
- Tab: Moves to the next cell.
- Shift + Tab: Moves to the previous cell.
- Enter: Moves to the cell below.
- Ctrl + Enter: Creates a new line within the same cell.
- Ctrl + ;: Inserts the current date.
- Ctrl + Shift + ;: Inserts the current time.
Advanced Techniques for Excel Power Users
For those seeking to optimize their Excel skills further:
1. Using the "Text to Columns" Wizard: Transforming Data
If you have data in a single column that needs to be separated into multiple columns (e.g., names and addresses in one column), the "Text to Columns" wizard is invaluable. This feature allows you to easily split data based on delimiters (commas, spaces, etc.) or fixed width.
2. Importing Data from External Sources: Streamlining Data Entry
Instead of manually typing data, import it from external sources like CSV files, text files, or databases. This automated approach saves considerable time and effort.
3. Utilizing Excel's "Consolidate" Feature: Combining Data from Multiple Sheets
If you have data spread across multiple sheets, the "Consolidate" feature helps combine it into a single sheet. This is particularly beneficial for creating summary reports and facilitating analysis.
Conclusion: Mastering Excel Cell Entry for Long-Term Success
By implementing these techniques, you'll transform your Excel data entry process from a tedious task into a streamlined, efficient workflow. Consistent application of these strategies will lead to improved accuracy, enhanced productivity, and ultimately, long-term success in leveraging the power of Microsoft Excel. Remember that continuous learning and practice are key to mastering these techniques and unlocking Excel's full potential.