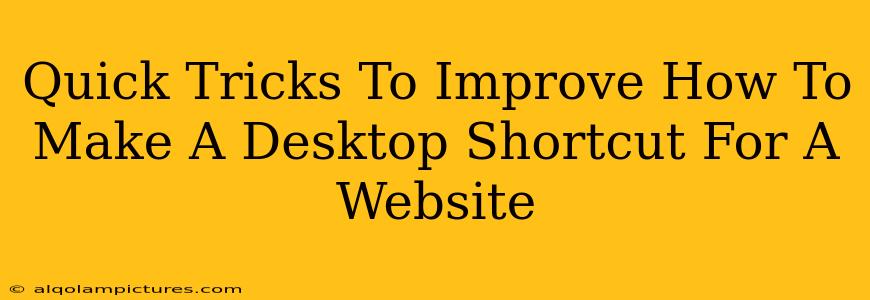Want to access your favorite websites in a flash? Creating a desktop shortcut is the answer! This guide provides quick, easy-to-follow steps and some handy tips to make the process smoother, boosting your productivity and making your digital life a little simpler.
Creating Your Website Shortcut: The Easy Way
This method works for most operating systems, making it a universally accessible solution.
Windows:
- Navigate to your website: Open your preferred web browser and go to the website you want to shortcut.
- Find the URL bar: Locate the address bar at the top of the browser window. This displays the website's web address (URL).
- Drag and drop: Click and hold the icon to the left of the URL in the address bar. Drag it to your desktop and release. A shortcut will appear! That's it!
macOS:
- Open your website: As with Windows, launch your browser and navigate to your desired website.
- Locate the URL: Find the website's URL in the address bar.
- Drag and drop (slightly different): Click and hold the reload button (a circular arrow) in the address bar. Drag this to your desktop and release to create the shortcut.
Troubleshooting:
- Shortcut doesn't work?: Make sure you are dragging the correct icon. In some browsers, you may need to click and hold the favicon (the small website icon to the left of the URL).
- Shortcut is just a browser link?: Double-check you're dragging from the address bar, not just the page itself.
Customizing Your Shortcuts: Beyond the Basics
While the above methods are quick and simple, there are ways to personalize your shortcuts for a more polished look and improved organization.
Changing the Icon:
While the default icon is usually fine, you can personalize it. This step requires slightly more effort but adds a touch of customization. You'll need to find a relevant image (like the website's logo), ideally a small, square .ico (Windows) or .icns (macOS) file. Then, you'll need to change the icon property of the shortcut. This process varies by operating system, so a quick online search for "change desktop shortcut icon [your OS]" will provide detailed instructions.
Organizing Your Shortcuts:
Don't let your desktop become cluttered! Create folders to categorize your website shortcuts. This keeps things neat and helps you quickly locate the site you need.
Why Use Desktop Shortcuts? The Benefits:
- Faster Access: One click and you're there – no need to type URLs or search bookmarks.
- Improved Productivity: Streamline your workflow by instantly accessing frequently used websites.
- Enhanced Organization: Keep your frequently visited sites easily accessible and well-organized.
Beyond the Desktop: Other Shortcut Options
Consider using your browser's bookmark functionality for further organization. Bookmarks are useful for keeping track of many websites, and you can organize them into folders, providing another layer of efficiency.
By mastering these simple steps, you'll significantly improve your online efficiency and enjoy easier, faster access to your favorite websites! So go ahead, create those shortcuts and experience the difference!