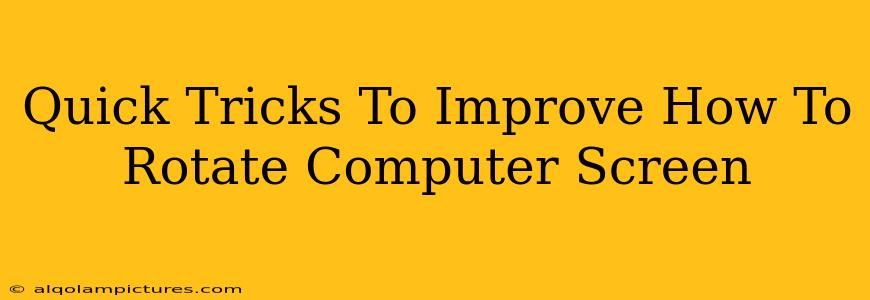Rotating your computer screen can be incredibly helpful, whether you're a graphic designer needing a vertical workspace, a gamer wanting a unique perspective, or just someone who prefers a different view. This guide offers quick tricks to master screen rotation on Windows and macOS, ensuring you're getting the most out of your display.
Understanding Screen Rotation Methods
Before diving into the specifics, it's important to understand that screen rotation is achieved through different methods depending on your operating system. Generally, you can rotate your screen using keyboard shortcuts, display settings, or third-party applications.
Windows Rotation Methods:
-
Keyboard Shortcuts: The most common and quickest method for Windows users is utilizing keyboard shortcuts. The most reliable method involves the Windows key + Ctrl + Right/Left arrow keys. Right arrow rotates clockwise, and left arrow rotates counter-clockwise. Note: This might not work on all laptops.
-
Display Settings: Alternatively, you can access display settings directly:
- Right-click on your desktop.
- Select "Display settings".
- Look for "Orientation" or a similar option within the display settings. You should find options to rotate your screen 90 degrees clockwise or counter-clockwise.
macOS Rotation Methods:
-
System Preferences: macOS users will typically find the screen rotation option within System Preferences.
- Go to "System Preferences".
- Click on "Displays".
- Select the "Rotation" option within the "Display" tab.
-
Control Center (macOS Monterey and later): If you are using macOS Monterey or later, you may find a quick access option to screen rotation within the Control Center. Look for the Displays control to adjust rotation.
Troubleshooting Common Rotation Issues
Sometimes, screen rotation doesn't work as expected. Here are some common problems and solutions:
Screen Rotation Stuck:
If your screen is stuck in a rotated position, try these steps:
- Restart your computer: A simple restart often resolves temporary glitches.
- Check display drivers: Outdated or corrupted display drivers can cause problems. Update your drivers through your computer's device manager (Windows) or System Preferences (macOS).
- Multiple displays: If you have multiple monitors, ensure you're rotating the correct one. The settings might apply to only the primary monitor if not specified otherwise.
Keyboard Shortcuts Not Working:
If the keyboard shortcuts aren't functioning, you may need to:
- Check keyboard settings: Ensure your keyboard is properly configured and that no conflicting software is interfering with the shortcuts.
- Try different shortcuts: Some laptops might require slightly different keyboard combinations for screen rotation. Consult your laptop's manual or online support resources.
Optimizing Your Rotated Screen
Once you have your screen rotated, you might want to optimize your setup:
Adjusting Resolution and Scaling:
Rotating your screen can sometimes affect the resolution or scaling. Ensure you adjust these settings to maintain optimal clarity and readability. You can find these options within the same display settings mentioned earlier.
Using Third-Party Apps:
For more advanced control over screen rotation or additional features, consider using third-party applications designed for display management. Many such applications are available online but are not always necessary for basic rotation needs.
Remember to always back up your data before making significant changes to your system settings. This simple precaution can save you a lot of trouble! Now go forth and rotate!