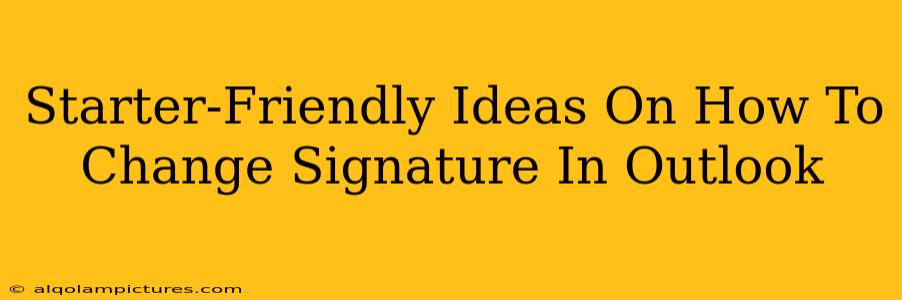Changing your email signature in Outlook might seem daunting if you're new to the program, but it's surprisingly straightforward! This guide offers beginner-friendly steps and ideas to personalize your Outlook signature, making a professional and memorable impression on every email you send. We'll cover everything from simple text signatures to adding images and logos. Let's dive in!
Understanding Your Outlook Signature
Before we get into the how, let's understand the why. Your email signature is more than just your name; it's a mini-digital business card. A well-crafted signature can significantly boost your professionalism and brand recognition. It's a crucial element of your online presence. Think of it as your email's closing statement – make it count!
Key Elements of an Effective Email Signature:
- Your Name: This is essential – it’s how people know who sent the email!
- Title/Job Role: Provides context and clarifies your position within an organization.
- Contact Information: Include your phone number and professional website or social media links (if appropriate).
- Company Logo (Optional): Adds a visual element and brand reinforcement.
- Professional Disclaimer (Optional): This is important for legal and compliance reasons for some professions.
Step-by-Step Guide: Changing Your Outlook Signature
These instructions apply to various Outlook versions; however, the exact menu locations may vary slightly.
1. Accessing Signature Settings:
- Open Outlook.
- Go to File > Options.
- Select Mail from the options menu.
- Look for the Signatures... button near the bottom. Click it.
2. Creating or Editing a Signature:
- You'll see a list of email accounts if you have multiple ones set up. Select the account you want to modify.
- If you're creating a new signature, click the New button. Give it a descriptive name (like "Main Signature").
- Now comes the fun part – composing your signature! You can use the formatting tools (bold, italics, font size, etc.) just like in a regular email.
3. Adding Images and Logos:
- Click the Image icon in the signature editor.
- Browse your computer to find the image you want to add. Important Note: Ensure your image is appropriately sized and formatted for email to avoid it appearing blurry or distorted. A generally accepted size is around 150-200 pixels wide.
- Once inserted, you may need to adjust the size and positioning of the logo within your signature.
4. Choosing Your Signature for New and Existing Emails:
- In the signature window, select which signature (if you have more than one) you want to use for new messages and replies/forwards. You can have a different signature for each.
5. Save Your Changes:
- Click OK to save your new signature settings. Now, all new emails you send from that account will automatically include your custom signature!
Creative Signature Ideas
Don't be afraid to get creative! Here are some ideas to make your signature stand out (while remaining professional):
- Incorporate Your Brand Colors: Use colors consistent with your company or personal branding.
- Add a Short Quote: Choose an inspirational or relevant quote that reflects your values.
- Use a Professional Headshot: A clear, professional headshot can make a positive personal connection. Keep it small and professional.
- Include Social Media Icons: Link to your LinkedIn, Twitter, or other relevant professional profiles, but use small, visually appealing icons.
- A/B Testing: Experiment with a few different versions of your signature, and analyze which one performs best in terms of engagement or replies.
Boosting Your Email Signature's SEO (Yes, Really!)
While your email signature isn't directly indexed by search engines, it can indirectly benefit your SEO efforts.
- Link to Relevant Content: Include links to your blog posts, website, or landing pages – each link can increase your site's visibility. However, avoid keyword stuffing. Relevance is key.
- Brand Consistency: Ensure your signature design and branding elements are aligned with your overall online presence.
By following these steps and ideas, you can create a professional and effective email signature that helps you stand out and strengthens your online presence. Remember to keep it concise and focused on your professional identity. Good luck!