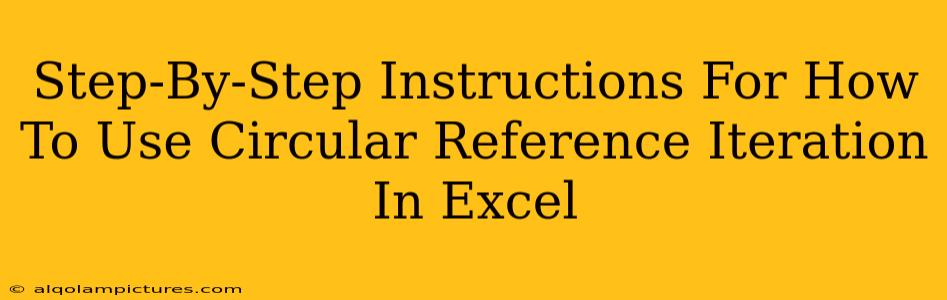Circular references in Excel, while often seen as errors, can be powerful tools when used correctly with iteration. This guide provides a clear, step-by-step process to harness this functionality. We'll cover what circular references are, when to use them, and how to safely enable and manage them within Excel.
Understanding Circular References
A circular reference occurs when a formula refers directly or indirectly to its own cell. For example, if cell A1 contains the formula =A1+1, you've created a circular reference because A1 is calculating its own value. Excel usually flags these with an error message, but with iteration enabled, it can resolve them iteratively.
When to Use Circular References with Iteration
Circular references with iteration are useful in scenarios involving:
- Iterative calculations: Problems that require repeated calculations to converge on a solution, such as financial models with interdependent variables.
- Dynamic feedback systems: Simulating systems where the output of one calculation feeds back into the input of another.
- Solving equations: Numerically solving equations that cannot be solved algebraically.
Important Note: Improper use of circular references can lead to unpredictable results or infinite loops, so proceed with caution. Always thoroughly test your formulas.
Enabling Iterative Calculation in Excel
Before using circular references, you must enable iterative calculations in Excel's settings. Here's how:
- Open Excel Options: Go to
File>Options. - Select Formulas: In the Excel Options dialog box, select
Formulas. - Enable Iterative Calculation: Check the box next to
Enable iterative calculation. - Set Maximum Iterations: Specify the
Maximum Iterations– this defines how many times Excel will recalculate the formulas before stopping. A higher number allows for more complex iterations but may increase calculation time. Start with a lower number (e.g., 100) and increase if needed. - Set the Maximum Change: Enter a value for
Maximum Change. This determines the acceptable level of change between iterations. When the change is less than this value, Excel stops iterating. A smaller value increases accuracy but might require more iterations. - Click OK: Save the changes and close the dialog box.
Now, Excel will allow formulas involving circular references to be calculated iteratively.
Creating and Using Circular References with Iteration
Let's illustrate with a simple example:
Imagine you want to model the growth of an investment. The interest earned each year is added to the principal, which then earns interest in the next year. This is a classic example of a circular reference.
Let's say:
- Cell A1: Initial Investment (e.g., 1000)
- Cell B1: Interest Rate (e.g., 0.05)
- Cell A2: Year 1 Investment (Formula:
=A1*(1+B1)) - Cell A3: Year 2 Investment (Formula:
=A2*(1+B1)) - ...and so on
Notice that A2 depends on A1, A3 depends on A2, creating a chain of dependencies. Now, if we wanted A3 to recalculate based on the new value of A2 after each iteration, that would involve a circular reference because A3 uses A2, which already depends on A3 (indirectly). However, with iteration enabled, Excel will repeatedly recalculate A2 and A3, converging toward a stable solution that represents year over year growth.
Troubleshooting Circular References
Even with iteration enabled, you might encounter issues. Common problems include:
- Infinite loops: If your formulas don't converge, increase the maximum iterations or adjust the maximum change value. Check for any logical errors in your formulas. Ensure you have a stopping condition.
- Unexpected results: Carefully check your formulas and logic to ensure they accurately reflect the problem you are trying to solve. Test your model with different initial values and parameters.
- Slow calculation times: If calculations are very slow, simplify your formulas, reduce the number of iterations, or optimize your spreadsheet design.
Best Practices for Using Circular References
- Start Simple: Begin with a small, well-defined problem to understand how iteration works.
- Thorough Testing: Test extensively with different inputs and parameters to ensure the accuracy of your results.
- Clear Documentation: Clearly document your formulas, assumptions, and the purpose of your iterative calculations.
- Error Handling: Implement error handling to catch unexpected situations.
By following these steps and best practices, you can effectively leverage circular references with iteration in Excel for more sophisticated modeling and analysis. Remember to always test thoroughly and carefully review your results.