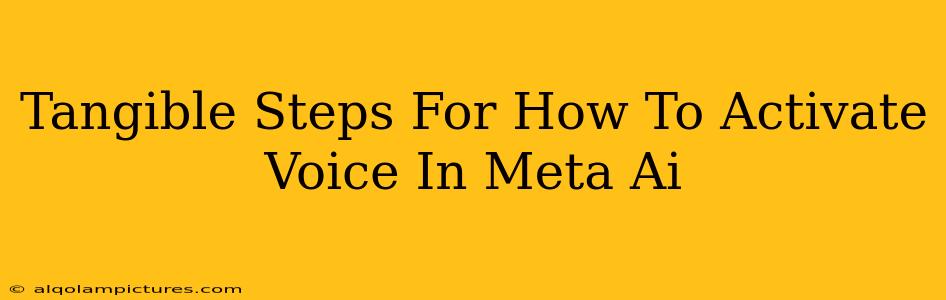Want to hear Meta AI speak? This guide provides clear, step-by-step instructions on how to activate the voice feature, ensuring you can enjoy a more interactive experience. We'll cover troubleshooting tips too, because sometimes technology throws curveballs!
Understanding Meta AI's Voice Capabilities
Before diving into activation, let's understand what Meta AI's voice functionality offers. Currently, Meta AI's voice capabilities are integrated to provide spoken responses to your text prompts. This means you can ask a question, and instead of just reading the text reply, you'll hear Meta AI answer you audibly. This adds another layer of engagement and accessibility to the platform.
What You Need to Activate Voice
Before we get started, ensure you have the following:
- A compatible device: Meta AI's voice feature works best on devices with decent speakers and a stable internet connection. This includes smartphones, tablets, and laptops.
- An updated app: Make sure you have the latest version of the Meta AI application installed. Outdated versions might not support the voice feature or might have bugs affecting functionality.
- A strong internet connection: A slow or unstable connection can hinder voice playback and cause interruptions.
How to Activate Voice in Meta AI: A Step-by-Step Guide
The process of activating Meta AI voice is generally straightforward, but slight variations might occur depending on your device and app version. Here's a general guide:
- Open the Meta AI app: Launch the application on your device.
- Initiate a conversation: Begin by typing a message or question to Meta AI.
- Listen for the audio cue: As Meta AI processes your request, you might hear a brief audio cue indicating that a voice response is being generated. This isn't always present, so proceed to the next step even if you don't hear it.
- Observe the response: Observe the response. If the voice feature is active, the text response will be accompanied by an audio playback button or the response will begin playing automatically. Tap the play button if necessary.
Troubleshooting Common Issues
Sometimes, things don't go as planned. Here's how to handle some common problems:
No Voice Option Appearing:
- Check your app version: Ensure you have the latest update. Older versions might lack the voice feature.
- Restart your device: A simple restart can often resolve minor software glitches.
- Check your internet connection: A weak connection will often prevent voice playback.
- Check device settings: Make sure your device's volume is turned up and that notifications are enabled for the Meta AI app.
Poor Audio Quality:
- Check your device's speakers: Ensure your speakers or headphones are functioning correctly.
- Improve your internet connection: A stronger connection usually results in better audio quality.
- Adjust your device's volume: Try adjusting the volume both on your device and within the Meta AI app.
Optimizing Your Meta AI Voice Experience
Here are some tips to get the most out of Meta AI's voice capabilities:
- Experiment with different prompts: Try asking open-ended questions or requesting stories to see how Meta AI uses its voice features.
- Provide clear and concise instructions: The clearer your request, the better Meta AI's response will be, both in text and voice.
- Be patient: Sometimes, processing requests might take a moment, especially during peak usage times.
By following these steps and troubleshooting tips, you'll be well on your way to enjoying the full potential of Meta AI's voice features, making your interactions even more engaging and convenient. Remember to keep your app updated for the best experience!