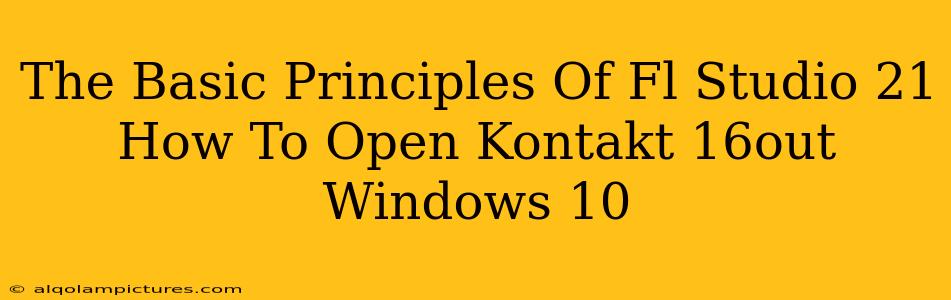So, you've got FL Studio 21 and Kontakt 6, and you're ready to dive into some serious music production. But how do you actually get them working together seamlessly? This guide will walk you through the basic principles of FL Studio 21 and show you exactly how to open Kontakt 6 within the DAW on your Windows 10 machine. We'll cover everything from the fundamental concepts to the step-by-step process. Let's get started!
Understanding the FL Studio 21 Environment
Before we jump into integrating Kontakt, let's quickly familiarize ourselves with the core components of FL Studio 21. This will make the process much smoother.
The Channel Rack:
Think of the Channel Rack as your instrument organizer. This is where you'll add instruments (like Kontakt 6), arrange them, and control their individual settings. Each channel represents a separate instrument or audio track.
The Playlist:
The Playlist is your arrangement workspace. This is where you'll arrange the notes and patterns you create in the Channel Rack to build your song's structure. Think of it like a timeline for your music.
Mixer:
The Mixer is where you control the individual volume, panning, effects, and routing of each channel in your project. It's the audio engineer's control panel within FL Studio.
Integrating Kontakt 6 into FL Studio 21
Now that we have a basic understanding of FL Studio's core elements, let's focus on integrating your Kontakt 6 library.
Step 1: Locate your Kontakt 6 Library
First, ensure you have Kontakt 6 properly installed on your Windows 10 system. Knowing the installation path will help with the next steps. You might find it in C:\Program Files\Native Instruments\Kontakt 6 or a similar location. (Note: This is a general path and may vary depending on your installation preferences).
Step 2: Adding Kontakt 6 as a Plugin in FL Studio 21
Open FL Studio 21. In the Channel Rack, add a new channel. You'll typically see a "+" button or a similar option to add a new instrument.
Now, here's where the magic happens: When prompted to select an instrument, you’ll need to navigate to where you installed Kontakt 6. This usually involves selecting the option to browse for a VST plugin. You should see an executable file (likely named something like Kontakt.exe or Kontakt 6.exe). Select this file.
Step 3: Loading Instruments within Kontakt 6
Once you've successfully added Kontakt 6 as a plugin in FL Studio, a Kontakt window will appear. This is where you will load your desired instruments (samples, libraries, etc.). The interface may seem complex at first, but it's mostly intuitive. Browse through your Kontakt library using the browser within Kontakt 6 and drag and drop the desired instrument into the Kontakt interface.
Step 4: Playing and Experimenting!
Now you're ready to start making music! Use the MIDI controller, or the piano roll in FL Studio to play sounds through Kontakt 6. Experiment with different parameters within Kontakt to shape your sounds and create unique textures.
Troubleshooting Tips
- Plugin Not Found: If FL Studio 21 cannot locate Kontakt 6, double-check your VST plugin paths in FL Studio's settings. Make sure the path to your Kontakt 6 installation is correctly added.
- Performance Issues: Kontakt 6 can be resource-intensive. If you experience lag or stuttering, close unnecessary programs, increase your RAM, or consider reducing the quality of your samples.
- Missing Libraries: Ensure that all necessary Kontakt libraries are correctly installed and that their paths are correctly set within the Kontakt 6 interface.
By following these steps, you will be well on your way to producing high-quality music using the powerful combination of FL Studio 21 and Kontakt 6. Remember, practice and experimentation are key to mastering any DAW. Happy producing!