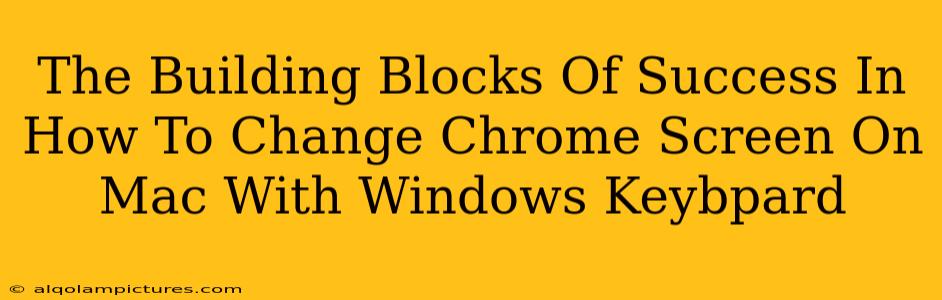Switching between Chrome windows on your Mac using a Windows keyboard can feel awkward at first. But with a little know-how, you can quickly master the shortcuts and boost your productivity. This guide breaks down the essential techniques and offers tips for seamless navigation.
Understanding the Challenges: Mac vs. Windows Keyboard Shortcuts
The core challenge lies in the difference between macOS and Windows keyboard shortcuts. While Windows users rely heavily on the Alt key for window management, Macs utilize the Command (⌘) key. If you're using a Windows keyboard on a Mac, you might instinctively reach for Alt + Tab, only to find it doesn't work as expected. This guide bridges that gap.
The Problem with Default Keybindings
The default behavior of a Windows keyboard on a Mac often leads to frustration. Pressing keys like Alt might trigger unintended actions or no action at all. This is why understanding the correct shortcuts is crucial. It's not about forcing a Windows experience on a Mac; it's about efficiently using your existing hardware within the Mac environment.
Mastering the Key Combinations for Chrome Window Management
Let's dive into the effective techniques for switching between Chrome windows on a Mac using your Windows keyboard:
1. Utilizing the Command Key (⌘)
The Command (⌘) key is your best friend. Forget the Alt key for now. Replace all instances of Alt in your Windows shortcuts with Command. For example, the Windows shortcut Alt + Tab becomes Command + Tab on a Mac. This allows you to cycle through your open applications, including Chrome windows.
2. Refining Your Chrome Window Switching
Once you're in Chrome, you can navigate between tabs using the Command + Page Up and Command + Page Down shortcuts. These are highly effective for rapidly switching between tabs within a single Chrome window.
3. Using the Application Switcher
If you have numerous applications open, the Command + Tab combination is your go-to for quick application switching. Hold down Command and repeatedly press Tab to scroll through your open apps until you reach Chrome. Then release the Command key to select Chrome.
4. The Power of Mission Control
For a more visual representation of your open applications and windows, use Control + Up Arrow to open Mission Control. This provides a bird's-eye view of all your active spaces and windows, allowing for precise selection. From there, you can simply click on the desired Chrome window.
Boosting Your Efficiency: Additional Tips & Tricks
- Learn keyboard shortcuts: While this guide focuses on window switching, learn additional Mac keyboard shortcuts for maximum productivity. Mastering these shortcuts significantly reduces your reliance on the mouse.
- Customize keyboard settings: Explore macOS System Preferences to see if you can customize key mappings to better suit your workflow if the default isn't to your liking. (Note: This may require using a third-party app for more extensive remapping).
- Embrace the Mac environment: While using a Windows keyboard is fine, try to gradually adopt the native Mac workflow for the best overall experience.
Conclusion: Seamless Chrome Navigation on Your Mac
By understanding and implementing these techniques, you can seamlessly navigate your Chrome windows on a Mac even with a Windows keyboard. Consistent practice is key – the more you use these shortcuts, the more natural they'll become. Soon, efficient window management will become second nature, boosting your overall productivity. Remember, the key is to replace the Alt key's functions with the Command key and utilize the powerful built-in features of macOS.