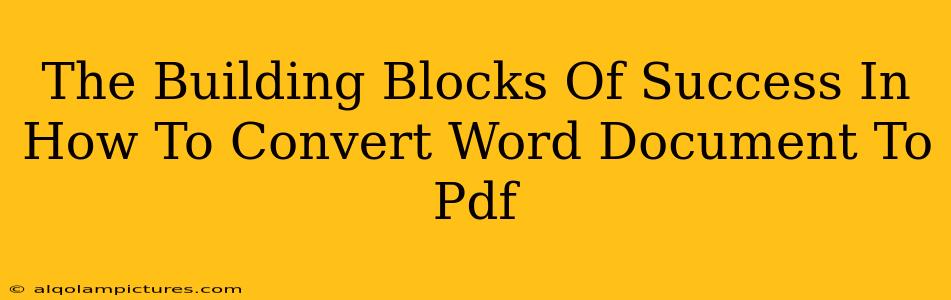Want to know the secret to effortlessly converting your Word documents to PDFs? It's not just about clicking a button; it's about understanding the entire process and optimizing it for success. This guide breaks down the essential building blocks, ensuring you not only convert your files but also master the process for maximum efficiency.
Understanding the "Why" Behind Word to PDF Conversion
Before diving into the "how," let's clarify why converting a Word (.doc or .docx) file to a Portable Document Format (.pdf) is so crucial. PDFs offer several key advantages:
-
Preservation of Formatting: PDFs lock in your document's formatting, ensuring it looks the same on any device, regardless of the software used to view it. This is vital for consistent presentation of reports, proposals, and marketing materials.
-
Enhanced Security: PDFs allow for password protection and restrictions on editing and printing, safeguarding your sensitive information.
-
Wide Compatibility: PDFs are universally compatible, meaning almost any computer or device can open and display them correctly, unlike Word documents which might require specific software.
-
Archiving and Storage: PDFs are ideal for long-term archiving. They're less prone to file corruption and maintain their integrity over time.
Mastering the Conversion Methods: A Step-by-Step Guide
There are several ways to convert a Word file to PDF. Here's a breakdown of popular methods, each with its pros and cons:
Method 1: Using the Built-in Feature (Windows & macOS)
Many modern versions of Microsoft Word offer a direct "Save As" or "Export" option to create a PDF. This is often the quickest and easiest method.
- Pros: Simple, readily available, no extra software needed.
- Cons: May lack advanced features for customizing the PDF.
Step-by-step:
- Open your Word document.
- Click "File" then "Save As" (or "Export").
- Choose "PDF" as the file type.
- Click "Save."
Method 2: Utilizing Online Converters
Numerous free online converters exist that allow you to upload your Word file and download it as a PDF.
- Pros: Convenient, accessible from any device with an internet connection, often free to use.
- Cons: Relies on internet connectivity, potential security concerns when uploading sensitive files (choose reputable converters only!), may have limitations on file size.
Method 3: Leveraging PDF Software
Dedicated PDF software packages often provide robust features for creating and managing PDFs, including advanced conversion options.
- Pros: More advanced features, better control over the final PDF.
- Cons: Often requires purchasing software.
Method 4: Using Google Docs
If your Word document is already in Google Drive, you can easily convert it to PDF using Google Docs.
- Pros: Easy to use if your files are already in Google Drive, widely accessible.
- Cons: Requires a Google account.
Optimizing Your Workflow for SEO Success
While converting a Word document to PDF is straightforward, optimizing the process itself can significantly impact your overall SEO efforts. This involves:
Keyword Optimization:
Before converting, ensure your Word document is optimized with relevant keywords naturally embedded within the text. This will carry over to the PDF, improving its searchability.
File Naming Conventions:
Use descriptive and keyword-rich file names for both your Word document and the resulting PDF. This helps search engines understand your content.
PDF Metadata:
Populate the PDF's metadata with relevant keywords and descriptions. This includes the title, author, subject, and keywords fields.
Accessibility:
Make sure your PDF is accessible by using clear headings, alt text for images, and a logical structure.
By focusing on these details, you not only convert your Word document to PDF but also improve its chances of ranking higher in search engine results. Remember, a well-optimized PDF is more than just a converted file; it's a valuable piece of content in its own right.