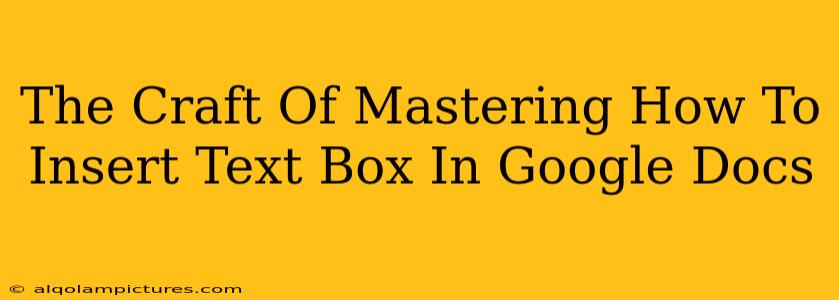Want to elevate your Google Docs game? Mastering the art of inserting text boxes opens a world of design possibilities, from creating eye-catching layouts to enhancing readability. This comprehensive guide will walk you through every aspect of using text boxes in Google Docs, transforming your documents from ordinary to extraordinary. We'll cover everything from the basics to advanced techniques, ensuring you become a text box pro in no time. Get ready to unlock the full potential of Google Docs!
Why Use Text Boxes in Google Docs?
Text boxes offer a multitude of advantages, making them invaluable for various document types. Here are some key reasons why you should incorporate them into your workflow:
- Enhanced Design and Layout: Break free from the limitations of standard paragraphs. Text boxes allow you to position text precisely wherever you need it, creating visually appealing layouts and emphasizing key information.
- Improved Readability: Highlight important sections or quotes by placing them in distinct text boxes, improving the overall readability and comprehension of your document.
- Creative Visuals: Add flair to your documents by using text boxes to incorporate images, shapes, and different text formatting styles.
- Organization and Structure: Use text boxes to create distinct sections or call-out boxes, enhancing the overall organization and structure of your document.
- Flexibility and Customization: Customize the size, color, border, and transparency of your text boxes to seamlessly match your document's design.
How to Insert a Text Box in Google Docs: A Step-by-Step Guide
Inserting a text box is surprisingly easy. Follow these simple steps:
- Open your Google Doc: Begin by opening the Google Doc you want to edit.
- Locate the "Insert" Menu: In the menu bar at the top, click on "Insert."
- Select "Drawing": From the dropdown menu, choose "Drawing." A new drawing window will open.
- Choose the "Shape" Option: Click on the "Shape" icon in the drawing toolbar.
- Select a Text Box Shape: A variety of text box shapes will be available. Select the shape that best suits your needs. You can choose from basic rectangles to more elaborate shapes.
- Draw Your Text Box: Click and drag your cursor on the drawing canvas to create your text box.
- Add Your Text: Start typing your text directly into the newly created text box.
- Customize Your Text Box: Use the drawing toolbar's options to customize the text box's color, border style, transparency, and more.
- Save Your Changes: Once you're happy with your text box, click "Save & Close" in the drawing window. Your text box will now be integrated into your Google Doc.
Advanced Text Box Techniques: Unleash Your Creativity
Now that you know the basics, let's explore some advanced techniques to take your Google Docs to the next level:
Styling Your Text Boxes:
- Font and Color: Experiment with different fonts and colors to highlight your text and make it stand out.
- Borders and Shading: Use different border styles and shading to add visual interest and separate sections clearly.
- Transparency: Adjust the transparency of your text boxes to blend them seamlessly with the background or create subtle overlays.
Positioning and Arrangement:
- Precise Placement: Use the drawing toolbar's options for precise positioning of your text boxes.
- Grouping Text Boxes: Group multiple text boxes together for easier manipulation and movement.
- Layering: Arrange text boxes in layers to create depth and visual hierarchy.
Optimizing Your Google Docs with Text Boxes for SEO
While text boxes don't directly impact SEO, their effective use can indirectly boost your document's ranking by improving user experience. A well-structured and visually appealing document is more likely to be read and shared, leading to increased visibility and better search engine rankings.
Key Takeaways:
- Readability: Use text boxes strategically to break up large blocks of text and improve readability.
- Clarity: Highlight important information within text boxes for increased clarity and comprehension.
- Visual Appeal: An attractive document design keeps readers engaged and encourages them to spend more time on your content.
By mastering the art of inserting and styling text boxes in Google Docs, you'll significantly enhance the visual appeal and readability of your documents. This ultimately translates to a better user experience and potentially improved SEO performance. So, go ahead and experiment—the possibilities are endless!