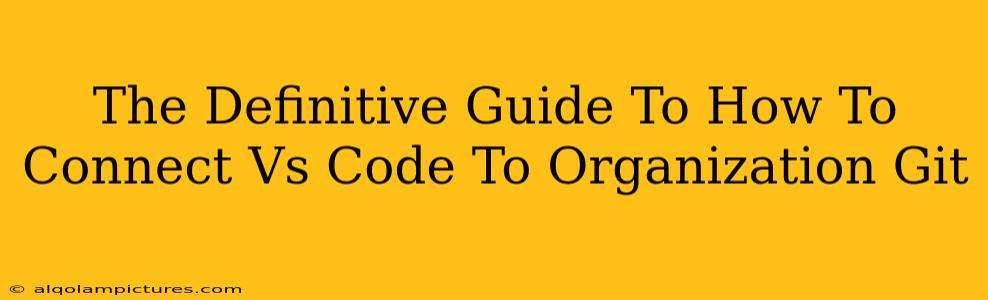Connecting Visual Studio Code (VS Code) to your organization's Git repository is crucial for collaborative coding and efficient version control. This guide provides a comprehensive walkthrough, covering various scenarios and troubleshooting common issues. We'll focus on best practices to ensure a smooth and secure connection.
Understanding the Basics: VS Code, Git, and Your Organization's Setup
Before diving into the connection process, let's clarify some fundamental concepts:
- VS Code: A powerful and versatile code editor with built-in Git support. It simplifies many Git operations, making them accessible directly within the editor.
- Git: A distributed version control system used for tracking changes in source code and other files. It's essential for collaborative software development.
- Organization's Git Setup: This refers to how your organization manages its Git repositories. This could be through platforms like GitHub, GitLab, Bitbucket, or a self-hosted Git server. The specific steps will vary slightly depending on your organization's choice.
Key Differences in Connection Methods: The method you use will depend on whether your organization uses SSH keys or personal access tokens (PATs) for authentication. SSH keys are generally preferred for enhanced security.
Connecting VS Code using SSH Keys (Recommended)
This method offers stronger security compared to using passwords or PATs.
Step 1: Generate an SSH Key Pair
If you don't already have an SSH key pair, you'll need to generate one. Most operating systems have a command-line tool to do this (ssh-keygen). Follow the prompts; you'll be asked to provide a location and passphrase (optional, but recommended for added security).
Step 2: Add Your Public Key to Your Organization's Git Platform
This step involves copying your public key (usually located in ~/.ssh/id_rsa.pub) and adding it to your account settings on your organization's Git platform (GitHub, GitLab, Bitbucket, etc.). The exact location of this setting varies across platforms; consult your organization's documentation.
Step 3: Clone the Repository in VS Code
Open VS Code and use the integrated terminal or the Git menu to clone your organization's repository:
git clone git@<your_organization_domain>:<path_to_repo>.git
Replace <your_organization_domain> and <path_to_repo> with the appropriate details. VS Code should prompt you for your passphrase (if you set one) during the cloning process.
Step 4: Verify the Connection
After cloning, try making a small change, committing it, and pushing it to the remote repository. If everything works, your connection is successful!
Connecting VS Code using Personal Access Tokens (PATs)
While less secure than SSH keys, PATs can be a viable option if your organization doesn't allow or prefers SSH keys.
Step 1: Generate a PAT
Navigate to your account settings on your organization's Git platform and generate a new Personal Access Token. Important: Treat your PAT like a password; do not share it.
Step 2: Use the PAT for Authentication
When cloning or pushing changes, use the PAT instead of your password. Your organization's platform will usually provide instructions on how to use PATs for authentication through HTTPS. The URL will typically look something like this:
https://<your_username>:<your_pat>@<your_organization_domain>:<path_to_repo>.git
Step 3: Clone and Verify
Clone the repository using this URL and verify the connection by committing and pushing changes as described in the SSH key method.
Troubleshooting Common Connection Issues
- Permission denied: Double-check your SSH keys and their permissions. Ensure the public key is correctly added to your organization's platform and that the private key has the correct permissions.
- Authentication failed: Verify your PAT (if using one) or SSH key passphrase. Ensure you're using the correct credentials and haven't accidentally typed them incorrectly.
- Network connectivity problems: Check your internet connection and ensure there are no firewalls blocking access to your organization's Git platform.
- Repository not found: Double-check the repository URL for typos.
Best Practices for Secure Git Collaboration
- Use SSH keys whenever possible.
- Rotate your SSH keys regularly.
- Avoid hardcoding PATs or passwords in your scripts.
- Use two-factor authentication (2FA) on your Git platform account.
By following these steps and best practices, you can establish a secure and efficient connection between VS Code and your organization's Git repository, enhancing your workflow and promoting team collaboration. Remember to consult your organization's specific documentation for platform-specific instructions.