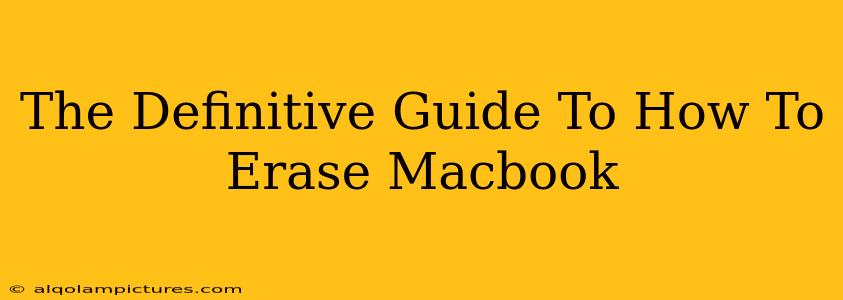Are you looking to sell, donate, or simply refresh your MacBook? Knowing how to erase a MacBook completely is crucial to protecting your personal data. This guide provides a comprehensive walkthrough, covering various methods and considerations, to ensure your data is securely wiped and your privacy is protected.
Understanding Erasure Methods: Which One's Right For You?
Before diving into the specifics, it's important to understand the different levels of data erasure. Choosing the right method depends on your needs:
1. Signing Out of Your Apple ID:
This is the first step before any other erasure method. Signing out disconnects your Apple ID from your MacBook, preventing future access to your data through iCloud and other Apple services. You'll find this option in System Settings > [Your Name] > Sign Out.
2. Resetting Your MacBook to Factory Settings:
This method removes most of your data, including applications, files, and settings. However, it might not completely obliterate every bit of data, leaving remnants recoverable by specialized software. This is suitable for most users selling or donating their MacBooks.
3. Secure Erase:
This is the most secure method. Secure erase employs data sanitization techniques that overwrite data multiple times, making recovery virtually impossible. This is ideal if you're dealing with highly sensitive information. While macOS doesn't have a built-in "Secure Erase" option in the same way as some other operating systems, the process detailed below achieves a similar level of security.
How to Erase Your MacBook: A Step-by-Step Guide
We'll walk you through resetting your MacBook to factory settings, which is sufficient for most users. For the most secure erasure, follow the advanced steps after completing the factory reset.
Step 1: Back Up Your Essential Data
Before erasing anything, back up any crucial files you want to keep. Use Time Machine or another backup solution to ensure you don't lose important documents, photos, or other data.
Step 2: Sign Out of Your Apple ID (as detailed above)
This prevents remote access to your data.
Step 3: Erasing Your MacBook using Disk Utility (Factory Reset)
- Restart your MacBook.
- Hold down Command + R during startup to boot into Recovery Mode.
- Select Disk Utility.
- Select your startup disk (usually named Macintosh HD).
- Click Erase.
- Choose APFS (or macOS Extended) as the format and give it a name (e.g., "Macintosh HD").
- Click Erase. This will take some time.
- Once complete, quit Disk Utility.
- Restart your MacBook. Your Mac will now be essentially factory fresh.
Step 4: Advanced Secure Erase (Optional, but Recommended for Maximum Security)
While the factory reset is sufficient for most users, for maximum security, especially if you were dealing with highly sensitive data, consider using third-party data erasure software designed for Macs. These tools often perform multiple passes over the drive, making data recovery extremely difficult.
Step 5: Reinstall macOS (Optional)
After erasing your hard drive, you can reinstall macOS from the Recovery Mode (as shown in Step 3). This ensures a clean installation of the operating system.
Protecting Your Privacy: Beyond Erasure
Erasing your MacBook is a critical step, but it’s part of a broader approach to digital privacy. Consider these additional points:
- Review your Apple ID settings: Ensure you've removed any linked devices or services.
- Check for lingering data: Even after erasure, some metadata might remain.
- Regularly update your software: This is essential for patching security vulnerabilities.
By following these steps, you can confidently erase your MacBook, ensuring your data is secure and your privacy protected. Remember that the level of security you need will depend on your specific circumstances. If you have any doubts, it’s always best to err on the side of caution and utilize more secure methods.