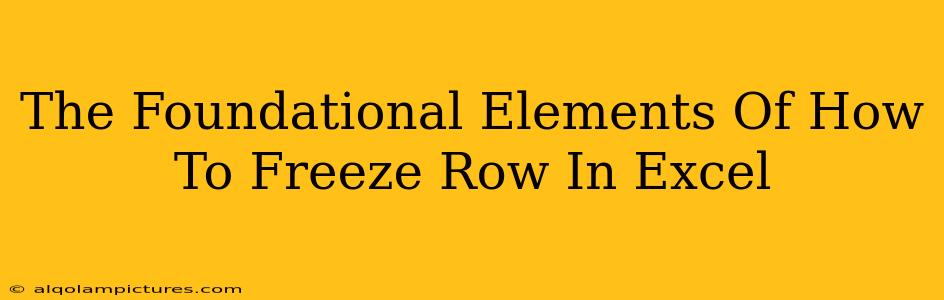Freezing rows in Excel is a game-changer for anyone working with large spreadsheets. It keeps your headers visible while you scroll through your data, dramatically improving efficiency and reducing frustration. This guide will break down the foundational elements of freezing rows, ensuring you master this essential Excel skill.
Why Freeze Rows in Excel?
Before diving into the how, let's understand the why. Freezing rows offers several significant advantages:
-
Improved Data Visibility: When working with extensive datasets, crucial header information often scrolls out of view. Freezing rows keeps your headings—and potentially other important summary rows—permanently visible, regardless of how far down you scroll. This makes it significantly easier to understand the data you're viewing.
-
Enhanced Productivity: Constantly searching for column headers wastes valuable time. Freezing rows eliminates this, streamlining your workflow and boosting your overall productivity.
-
Reduced Errors: With headers always in sight, the risk of misinterpreting data or making errors due to scrolling is minimized. This is particularly helpful when working with complex spreadsheets involving multiple columns.
-
Better Data Organization: Freezing rows enhances the overall organization of your spreadsheet, making it easier to navigate and comprehend, particularly when collaborating with others.
How to Freeze Rows in Excel: A Step-by-Step Guide
The process of freezing rows in Excel is remarkably straightforward:
1. Navigate to the Row Below: Click on the row number immediately below the row(s) you want to freeze. For example, if you want to freeze the first row (your header row), click on the '2' in the row number column.
2. Access the "View" Tab: Locate the "View" tab in the Excel ribbon at the top of the screen.
3. Select "Freeze Panes": Within the "View" tab, find and click the "Freeze Panes" button. This will immediately freeze the rows above the selected row.
4. Verify the Freeze: Scroll down your spreadsheet. You should now see that the rows above the selected row remain frozen while the rest of your spreadsheet scrolls.
To Freeze Multiple Rows: Simply select the row number below the last row you want to freeze before clicking "Freeze Panes." For example, to freeze rows 1-3, select row 4 before freezing.
Unfreezing Rows in Excel
Need to unfreeze your rows? It's just as easy:
- Go to the "View" tab again.
- Click "Freeze Panes".
- You will see that the option changes to "Unfreeze Panes".
- Select "Unfreeze Panes" to remove the frozen rows.
Troubleshooting Common Issues
-
Accidental Freezing: If you've accidentally frozen the wrong rows, simply unfreeze the panes using the steps above and repeat the process correctly.
-
Frozen Panes Not Working: Ensure you've correctly selected the row below the row you intend to freeze. A common mistake is selecting the row you want to freeze itself.
-
Data Manipulation After Freezing: You can freely edit and manipulate data within both the frozen and unfrozen areas of your spreadsheet without affecting the freeze functionality.
Advanced Tips and Tricks
- Freezing Columns and Rows: You can freeze both rows and columns simultaneously to keep both your horizontal and vertical headers visible. The process is similar; select the cell at the intersection of the column and row below and to the right of what you want to freeze.
By mastering the art of freezing rows, you'll significantly improve your Excel efficiency and data analysis skills. This simple technique contributes greatly to a more organized and productive spreadsheet experience. Remember to practice these steps to solidify your understanding. Happy Excelling!