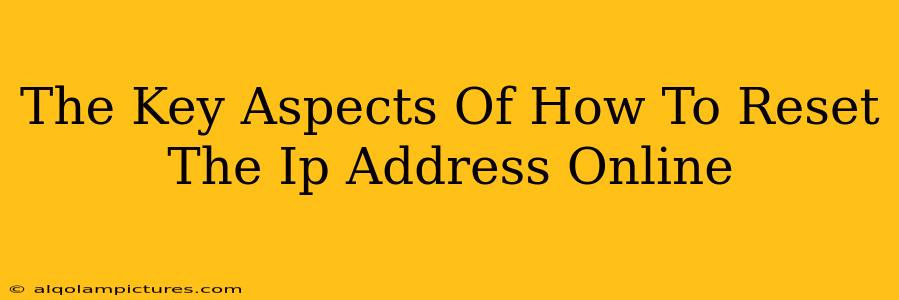Want to learn how to reset your IP address online? This guide breaks down the process, explaining why you might need to do it and offering solutions for various devices and operating systems. We'll cover everything from the basics to more advanced troubleshooting steps, ensuring you can get back online quickly and securely.
Why Reset Your IP Address?
Before diving into the how, let's understand the why. Several reasons might prompt you to reset your IP address:
- Troubleshooting internet connectivity issues: A faulty IP address can prevent you from accessing the internet. Resetting it is often a simple fix for slow speeds, connection drops, or inability to connect altogether.
- Resolving network conflicts: If multiple devices on your network share the same IP address, conflicts can arise. A reset helps clear these conflicts.
- Improving online security: Resetting your IP address can help mask your online activity, though it's not a replacement for a VPN or other robust security measures.
- Bypassing temporary website blocks: Sometimes, websites temporarily block IP addresses. A reset can help you regain access.
How to Reset Your IP Address: A Step-by-Step Guide
The method for resetting your IP address varies depending on your device and operating system. Here's a breakdown for common scenarios:
Resetting Your IP Address on Windows:
- Open Network Connections: Search for "Network Connections" in the Windows search bar and open the Control Panel option.
- Identify your Network Adapter: You'll see a list of network adapters (Wi-Fi and Ethernet). Right-click on your active adapter.
- Properties: Select "Properties."
- Internet Protocol Version 4 (TCP/IPv4): Find "Internet Protocol Version 4 (TCP/IPv4)" and double-click it.
- Obtain an IP address automatically: Ensure "Obtain an IP address automatically" and "Obtain DNS server address automatically" are checked.
- Apply Changes: Click "OK" to apply the changes.
- Restart your computer: This ensures the changes take effect. This is crucial.
Resetting Your IP Address on macOS:
- Open Network Preferences: Go to System Preferences > Network.
- Select your Network Adapter: Select the active connection (Wi-Fi or Ethernet).
- Click "Advanced": In the bottom right corner, click the "Advanced..." button.
- TCP/IP: Go to the TCP/IP tab.
- Renew DHCP Lease: Click "Renew DHCP Lease." This will obtain a new IP address. If this doesn't work, try clicking "Configure IPv4" and selecting "Using DHCP" before renewing the lease.
- Apply Changes: Click "OK" to save your changes.
Resetting Your IP Address on Mobile Devices (Android & iOS):
The process for resetting your IP address on mobile devices is generally simpler. The most effective method is usually:
- Turn off Wi-Fi and Mobile Data: Completely disable your internet connections.
- Restart your device: Turn your phone or tablet off and back on.
- Reconnect to your network: Turn your Wi-Fi or mobile data back on and reconnect to your network. Your device will automatically receive a new IP address.
Resetting Your IP Address Through Your Router:
Sometimes, resetting your router can resolve IP address conflicts and other connectivity problems. Consult your router's manual for instructions on how to restart it. Usually, it involves unplugging it from power, waiting about 30 seconds, and plugging it back in. This is often referred to as a power cycle.
When to Seek Further Assistance
If resetting your IP address doesn't solve your connectivity issues, consider these options:
- Contact your internet service provider (ISP): They can diagnose more complex network problems.
- Check your network cables and hardware: Ensure all cables are securely connected and your modem and router are functioning correctly.
- Run a virus scan: Malware can interfere with network settings.
By following these steps, you should be able to effectively reset your IP address and resolve many common internet connectivity problems. Remember that regularly restarting your router and modem can also help maintain optimal network performance. Don't forget to bookmark this page for future reference!