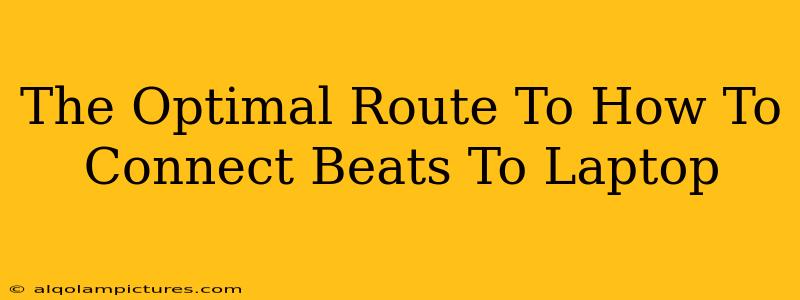Connecting your Beats headphones or speakers to your laptop might seem straightforward, but there are nuances that can impact sound quality and ease of use. This guide provides the optimal route to connect your Beats to your laptop, covering various connection methods and troubleshooting common issues. We'll focus on achieving the best possible audio experience.
Understanding Your Beats and Laptop Connections
Before diving into the connection process, identifying your Beats model and your laptop's ports is crucial. Different Beats models utilize various connection technologies:
- Wired Connections: Many Beats headphones and speakers use a standard 3.5mm audio jack. This is the simplest method.
- Wireless Connections: Beats offers several wireless headphones and speakers using Bluetooth technology. This offers freedom of movement but requires pairing.
- USB Connections: Some Beats products, particularly speakers, might use a USB connection for both power and audio. Check your device's manual.
Your laptop likely has a combination of ports, including:
- 3.5mm Audio Jack: A common port for both headphones and microphones.
- USB Ports: Various USB versions (USB-A, USB-C, USB-B) exist; ensure compatibility.
- Bluetooth: Most modern laptops have built-in Bluetooth capabilities.
Knowing these details helps determine the best connection method for your specific setup.
Method 1: Wired Connection (3.5mm Jack)
This is generally the easiest method if your Beats headphones or speakers have a 3.5mm audio jack.
Steps:
- Locate the 3.5mm audio jack on your Beats device and your laptop.
- Connect the 3.5mm audio cable (usually included with your Beats) to both devices.
- Play audio on your laptop. The sound should now route through your Beats.
Troubleshooting Wired Connections:
- No Sound: Check the volume levels on both your laptop and Beats. Ensure the correct audio output device is selected in your laptop's sound settings. Try a different cable if available.
- Poor Sound Quality: A damaged cable could be the culprit. Try replacing it.
Method 2: Wireless Connection (Bluetooth)
Bluetooth offers flexibility but requires an initial pairing process.
Steps:
- Ensure your Beats are charged and in pairing mode. The specific instructions vary depending on your Beats model; consult your user manual. Often, this involves holding down a power button for a few seconds.
- Activate Bluetooth on your laptop. This is usually found in your system settings.
- Search for available devices. Your laptop should list your Beats as a discoverable device.
- Select your Beats from the list. Your laptop will pair with your Beats.
- Play audio on your laptop. The sound should now play through your Beats.
Troubleshooting Bluetooth Connections:
- Beats Not Showing Up: Ensure Bluetooth is enabled on both devices. Restart both your laptop and Beats. Check for any Bluetooth interference from other devices.
- Intermittent Connection: Try moving closer to your laptop to improve the Bluetooth signal.
- Poor Sound Quality: This is less common with Bluetooth but can occur due to interference. Try moving further away from sources of interference.
Method 3: USB Connection (If Applicable)
Some Beats speakers use USB for both power and audio. This method is less common for headphones.
Steps:
- Connect the USB cable from your Beats speaker to your laptop's USB port.
- Power on your Beats speaker. It should automatically be recognized by your laptop.
- Select your Beats speaker as the audio output device in your laptop's sound settings.
Troubleshooting USB Connections:
- No Sound: Check your laptop's sound settings to ensure the speaker is selected as the output device. Try a different USB port.
Optimizing Your Audio Experience
Regardless of the connection method, consider these factors for optimal sound:
- Adjust Equalizer Settings: Most laptops and Beats apps offer equalizer settings allowing you to customize the sound to your preference.
- Update Drivers: Outdated audio drivers can impact performance. Ensure you have the latest drivers installed for both your laptop's sound card and your Beats device (if applicable).
- Background Processes: Close any applications that might be using significant processing power, which can lead to audio dropouts or poor quality.
By following these steps and troubleshooting tips, you should be able to seamlessly connect your Beats to your laptop and enjoy high-quality audio. Remember to consult your Beats and laptop manuals for specific instructions if needed. Happy listening!