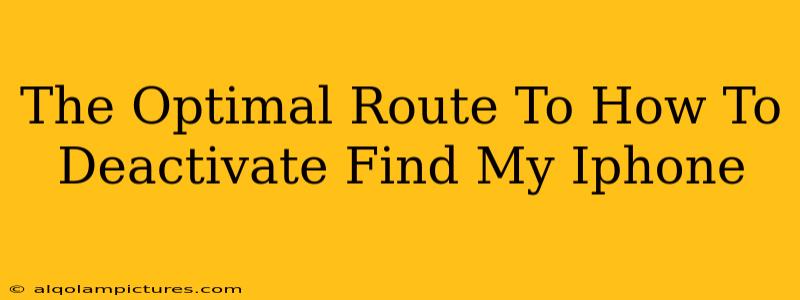So, you're ready to part ways with your trusty iPhone, or maybe you just want to take a break from the always-on tracking. Whatever the reason, knowing how to deactivate Find My iPhone is crucial. This guide will walk you through the process, offering the optimal route for a smooth and complete deactivation. We'll cover various scenarios and provide tips for ensuring your privacy and security.
Understanding Find My iPhone
Before diving into the deactivation process, let's quickly understand what Find My iPhone (now Find My) does. It's a built-in Apple feature that allows you to locate your device on a map, remotely lock it, erase its data, and even play a sound to help you find it nearby. While incredibly useful for recovering lost or stolen devices, it needs to be deactivated when you sell, give away, or permanently retire your iPhone.
Why Deactivate Find My iPhone?
Failing to deactivate Find My iPhone can lead to several issues:
- Preventing the new owner from fully using the device: The new owner will be locked out until they can deactivate it (which usually requires your Apple ID and password).
- Security risks: If your Apple ID is compromised, someone could still remotely access and control your former iPhone even after you no longer possess it.
- Data breaches: Your personal information could remain accessible unless the device is properly wiped after Find My is deactivated.
How to Deactivate Find My iPhone: A Step-by-Step Guide
The best way to deactivate Find My iPhone is to do it before you sell, give away, or erase your device. Here's how:
- On your iPhone: Go to Settings > Your Name > Find My.
- Tap on "Find My iPhone." You'll see a toggle switch; make sure it's turned on (green).
- Tap on "Remove Account." You may be asked for your Apple ID password.
- Confirm your deactivation. Once you confirm, Find My iPhone will be deactivated on your device.
If you no longer have access to your iPhone:
If your iPhone is lost or damaged, you can deactivate Find My iPhone through iCloud.com. However, you'll need to know your Apple ID and password.
- Go to icloud.com and sign in with your Apple ID and password.
- Click on "Find My".
- Select "All Devices."
- Choose your iPhone from the list.
- Click on "Remove Account." This will erase all data from your device and remove your account from the device.
Additional Tips for a Secure Deactivation
- Back up your data: Before you deactivate Find My iPhone, make sure to back up all your important data to iCloud or your computer. This ensures you don't lose any precious photos, contacts, or other files.
- Sign out of all other Apple services: Logging out of iCloud, iMessage, and FaceTime on your iPhone ensures a clean break.
- Factory reset your iPhone: After deactivating Find My iPhone, it's strongly recommended to factory reset your device to completely erase all your personal information.
Optimizing Your Content for SEO
This article targets the main keyword phrase "how to deactivate Find My iPhone" and related long-tail keywords like "remove Find My iPhone," "deactivate Find My," "Find My iPhone not working," and "deactivate Find My iPhone without iPhone." Proper keyword placement and the use of headings (H2, H3) improve the article's structure and readability for both users and search engines. Internal and external linking (which would be added in a live article) will further improve SEO. Finally, promoting the article through social media and other channels (off-page SEO) can increase its visibility and drive traffic.