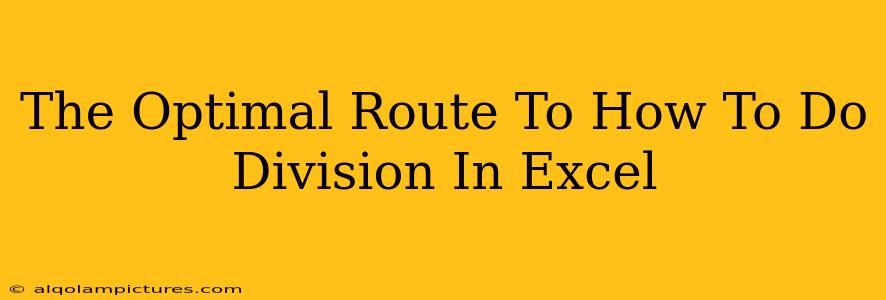So, you need to conquer the world of Excel division? You've come to the right place! This guide will walk you through the simplest to more advanced techniques for performing division in Excel, ensuring you're a spreadsheet superstar in no time. We'll cover everything from basic division to handling errors and working with large datasets. Get ready to boost your Excel skills and impress your boss (or yourself!).
Basic Division in Excel: The Fundamentals
The foundation of Excel division lies in its simple formula structure. It's incredibly intuitive once you grasp the core concept.
The / Operator: Your Division Best Friend
In Excel, the forward slash (/) symbol is your go-to operator for division. To divide one number by another, simply use this operator in a cell.
Example:
Let's say cell A1 contains the number 10, and cell B1 contains the number 2. To divide 10 by 2, you'd enter the following formula in another cell (let's say C1):
=A1/B1
Press Enter, and cell C1 will display the result: 5. That's it!
Dividing Numbers Directly Within a Formula
You don't always need to reference cells. You can also perform division directly within a formula:
=100/25 (This will result in 4)
This is especially handy for quick calculations or when you're dealing with constants.
Handling Errors in Your Excel Division Formulas
Even the best Excel users encounter errors. Knowing how to identify and fix them is crucial.
The #DIV/0! Error: The Dreaded Zero
The most common error you'll encounter when performing division is the #DIV/0! error. This happens when you're trying to divide a number by zero, which is mathematically undefined.
How to avoid it?
- Data Validation: Implement data validation to prevent users from entering zero in the divisor cell.
IFStatements: UseIFstatements to check if the divisor is zero before performing the division. For example:=IF(B1=0,"Cannot Divide by Zero",A1/B1)
This formula checks if B1 is zero. If it is, it displays "Cannot Divide by Zero"; otherwise, it performs the division.
Other Potential Errors
While the #DIV/0! error is the most common, be mindful of other potential issues like incorrect cell references or data type mismatches. Always double-check your formulas for accuracy.
Advanced Excel Division Techniques
Once you've mastered the basics, let's explore some more advanced techniques to enhance your Excel skills.
Dividing Entire Columns or Ranges
Need to divide a whole column of numbers by a single value? No problem! Excel lets you apply formulas to entire ranges.
Example:
Let's say you have numbers in column A and you want to divide each number by 10. You could enter =A1/10 in cell B1 and then drag the fill handle (the small square at the bottom right of the cell) down to apply the formula to the rest of column A.
Using Division in More Complex Formulas
Division often works hand-in-hand with other Excel functions. You can seamlessly incorporate it into longer, more complex formulas to perform advanced calculations.
Optimizing Your Excel Division Workflow
Remember, efficiency is key. Here are some tips to streamline your division tasks:
- Keyboard Shortcuts: Utilize keyboard shortcuts like Ctrl+C (copy) and Ctrl+V (paste) to speed up your workflow.
- Named Ranges: Assign names to ranges of cells to make your formulas more readable and easier to manage.
- Data Cleaning: Ensure your data is clean and consistent before performing calculations to avoid errors.
By mastering these techniques, you’ll not only become proficient in Excel division, but you’ll also significantly improve your overall spreadsheet skills. Remember to practice consistently – the more you work with Excel, the more natural and efficient you'll become! Happy calculating!