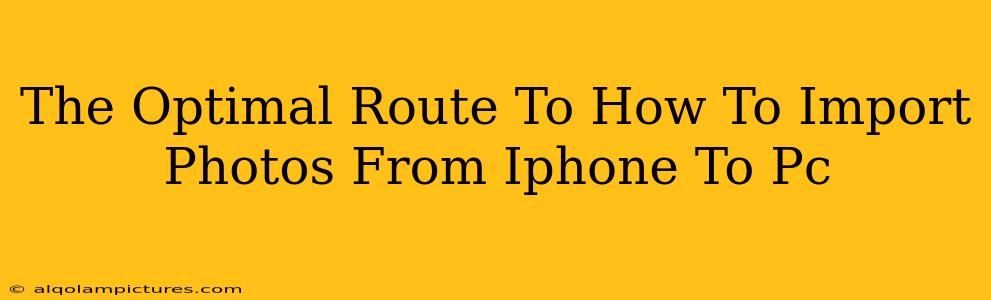Transferring photos from your iPhone to your PC might seem straightforward, but finding the best method often involves a bit of trial and error. This guide navigates you through the optimal routes, ensuring a smooth and efficient process, every time. We'll cover various methods, highlighting their pros and cons to help you choose the perfect solution for your needs.
Understanding Your Options: Wired vs. Wireless
Before diving into the specifics, let's outline the two primary approaches: wired and wireless. Each has its own advantages and disadvantages.
Wired Transfer (Using a Cable)
- Pros: Generally faster transfer speeds, especially for large libraries. More reliable, less prone to interruptions. A good choice for large batches of photos.
- Cons: Requires a cable, which can be easily lost or damaged. Slightly less convenient than wireless options.
Wireless Transfer (Using Cloud Services or AirDrop)
- Pros: Convenient, no cables needed. Can be faster for smaller transfers or if you're already using a cloud service.
- Cons: Requires a stable internet connection. Can be slower for large photo libraries. Reliant on third-party services or compatible devices for AirDrop.
Method 1: Using a USB Cable (The Most Reliable Method)
This is often the fastest and most reliable way to import photos from your iPhone to your PC.
Here's how:
- Connect your iPhone to your PC using the Apple USB cable.
- Unlock your iPhone. Your iPhone should automatically appear as a device on your PC.
- Open File Explorer (Windows) or Finder (macOS).
- Locate your iPhone under "Devices and drives" (Windows) or on the sidebar (macOS).
- Access the "Internal Storage" or "DCIM" folder. This folder contains all your photos and videos.
- Select the photos and videos you want to import. You can select individual files or entire folders.
- Copy or move the selected files to your desired location on your PC. Copying keeps the photos on your iPhone; moving deletes them from your iPhone after the transfer.
Troubleshooting Wired Transfers
- Driver Issues: If your PC doesn't recognize your iPhone, ensure you have the latest iTunes or Apple Mobile Device drivers installed. Restarting your computer often helps.
- Cable Problems: Try a different USB cable. A damaged cable can prevent a connection.
Method 2: Using iCloud (Wireless and Convenient)
iCloud provides a convenient wireless option, especially if you already use iCloud to store your photos.
Here's how:
- Ensure iCloud Photos is enabled on your iPhone.
- Download iCloud for Windows on your PC and log in with your Apple ID.
- Choose your iCloud Photo settings to download your photos to your PC.
- Wait for the sync to complete. This can take time depending on the size of your photo library and your internet speed.
iCloud Considerations: Storage and Speed
Remember that iCloud has storage limits. Large photo libraries might require an iCloud+ subscription. Also, the speed of the transfer heavily depends on your internet connection's upload and download speeds.
Method 3: Using AirDrop (For Macs Only)
AirDrop offers a quick and easy wireless solution for transferring photos between Apple devices. It's best for smaller photo collections.
Here's how:
- Ensure both your iPhone and Mac are on the same Wi-Fi network and Bluetooth is enabled.
- Open the Photos app on your iPhone.
- Select the photos you want to transfer.
- Tap the Share icon (the square with an upward arrow).
- Choose AirDrop and select your Mac from the list of available devices.
- Accept the transfer on your Mac.
Choosing the Best Method: A Summary
- For speed and reliability, especially with large libraries: Use a USB cable.
- For convenience and wireless transfer (with storage considerations): Use iCloud.
- For quick transfers between Apple devices (smaller libraries): Use AirDrop.
By understanding these methods and their nuances, you'll be able to choose the optimal route to import your iPhone photos to your PC efficiently and without hassle. Remember to always back up your photos!