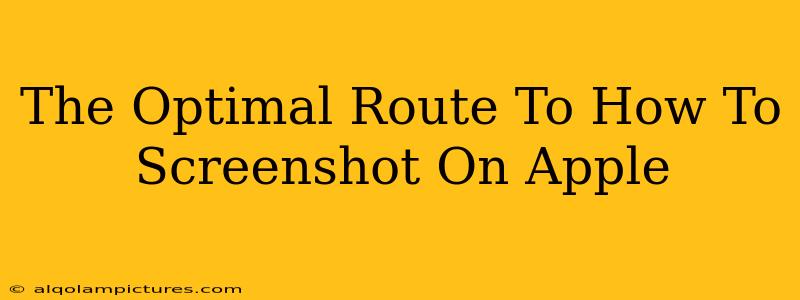Want to know how to screenshot on your Apple device? You've come to the right place! This guide will walk you through the various methods for taking screenshots on iPhones, iPads, and Macs, ensuring you're a pro in no time. Mastering this simple skill is crucial for sharing information, documenting processes, and generally navigating your Apple ecosystem more effectively. Let's dive in!
How to Screenshot on an iPhone
Taking a screenshot on your iPhone is incredibly easy, regardless of whether you have an older model or the latest release. Here's how:
Method 1: Using Buttons
This is the classic method, and it works reliably across all iPhone models:
- Simultaneously press and quickly release the Side button (or Top button on older models) and the Volume Up button.
- You'll see a brief flash on your screen, indicating a successful screenshot.
- The screenshot will be saved to your Photos app. You can access it from there and edit or share as needed.
Method 2: Using AssistiveTouch (for accessibility)
If you find pressing buttons difficult, AssistiveTouch provides a handy alternative:
- Go to Settings > Accessibility > Touch > AssistiveTouch.
- Turn on AssistiveTouch. A floating button will appear on your screen.
- Tap the AssistiveTouch button, then tap Device > Screenshot.
How to Screenshot on an iPad
Similar to iPhones, iPads offer straightforward methods for capturing screenshots. Here's what you need to do:
Method 1: Using Buttons
The button combination is almost identical to iPhones, but with a slight variation depending on your model:
- For iPads with a Home button: Simultaneously press the Top button and the Home button.
- For iPads without a Home button: Simultaneously press the Top button and the Volume Up button.
The screenshot will be saved to your Photos app.
Method 2: Using AssistiveTouch (for accessibility)
The AssistiveTouch method on iPad mirrors that of the iPhone:
- Go to Settings > Accessibility > Touch > AssistiveTouch.
- Turn on AssistiveTouch.
- Tap the AssistiveTouch button, then tap Device > Screenshot.
How to Screenshot on a Mac
Screenshotting on a Mac offers even more options, allowing for full-screen captures, selected window captures, and even freehand selections.
Method 1: Using Keyboard Shortcuts
These keyboard shortcuts are the most efficient way to take screenshots on your Mac:
- Screenshot the entire screen: Shift + Command + 3
- Screenshot a selected area: Shift + Command + 4 (Your cursor will turn into a crosshair; click and drag to select the area).
- Screenshot a specific window: Shift + Command + 4, then press the Spacebar. Your cursor will become a camera icon; click on the window you want to capture.
The screenshots will be saved to your desktop.
Method 2: Using the Screenshot App (macOS Monterey and later)
macOS Monterey and later versions include a dedicated Screenshot app, offering additional functionality:
- Open the Screenshot app (you can find it via Spotlight search).
- Choose your desired screenshot option (full screen, selected window, selected area, or recording).
- Customize options like timer, saving location, etc., before capturing the screenshot.
Mastering the Art of the Screenshot: Tips and Tricks
- Editing Screenshots: Once captured, use built-in editing tools in the Photos app (for iPhones and iPads) or Preview (for Macs) to crop, annotate, and enhance your screenshots.
- Sharing Screenshots: Quickly share your screenshots via AirDrop, Messages, Mail, or other sharing options.
- Troubleshooting: If you're having trouble taking screenshots, ensure your device is functioning correctly and restart it if necessary.
By mastering these techniques, you'll significantly improve your workflow and ability to document and share information across your Apple devices. Now go forth and screenshot!