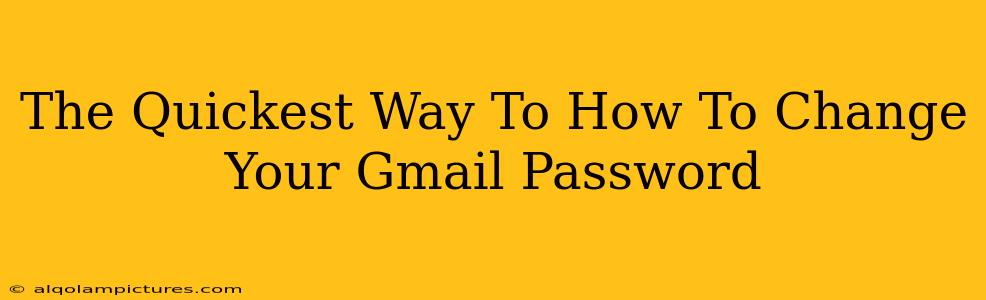Changing your Gmail password is a crucial step in maintaining your online security. A strong, unique password is your first line of defense against hackers. This guide will walk you through the quickest and easiest method to update your Gmail password, ensuring your account remains protected.
Why Change Your Gmail Password Regularly?
Before diving into the "how-to," let's understand why regular password changes are so important.
- Data Breaches: Websites and services get hacked. If your Gmail password is compromised in a data breach, changing it immediately limits the damage a hacker can inflict.
- Suspected Compromises: If you suspect someone has accessed your account (unusual logins, emails you didn't send), changing your password is essential.
- Improved Security: Regularly updating your password with a strong and unique combination makes it significantly harder for malicious actors to gain access.
- Best Practices: It's simply good digital hygiene. Think of it like changing the locks on your house periodically.
The Fastest Way to Change Your Gmail Password
Here's a step-by-step guide to changing your Gmail password:
Step 1: Access Your Google Account
Log in to your Gmail account as you normally would. Make sure you're using the correct email address and password.
Step 2: Navigate to Google Account Settings
Once logged in, click on your profile picture (usually located in the upper right-hand corner). A drop-down menu will appear. Select "Google Account".
Step 3: Find the Security Settings
In your Google Account settings, look for the "Security" tab. This section manages all aspects of your account's security, including your password. Click on it.
Step 4: Change Your Password
Under the "Password" section, you should see an option to "Change password". Click on that.
Step 5: Enter Your Current and New Passwords
You'll be prompted to enter your current password first. Then, you'll need to enter your new password twice to confirm. Remember, a strong password is crucial! Use a combination of uppercase and lowercase letters, numbers, and symbols. Aim for at least 12 characters.
Step 6: Save Your Changes
Once you've entered your new password twice, click the "Save" or "Update" button (the wording may vary slightly). That's it! You've successfully changed your Gmail password.
Tips for Choosing a Strong Password
- Avoid easily guessable information: Don't use your birthday, pet's name, or other easily accessible personal details.
- Use a password manager: A password manager can generate and store strong, unique passwords for all your accounts.
- Enable two-factor authentication (2FA): This adds an extra layer of security, even if your password is compromised. This is highly recommended!
By following these simple steps, you can quickly and easily change your Gmail password, safeguarding your personal information and maintaining the security of your account. Remember to change your password regularly and follow good password hygiene practices. Your digital safety depends on it!