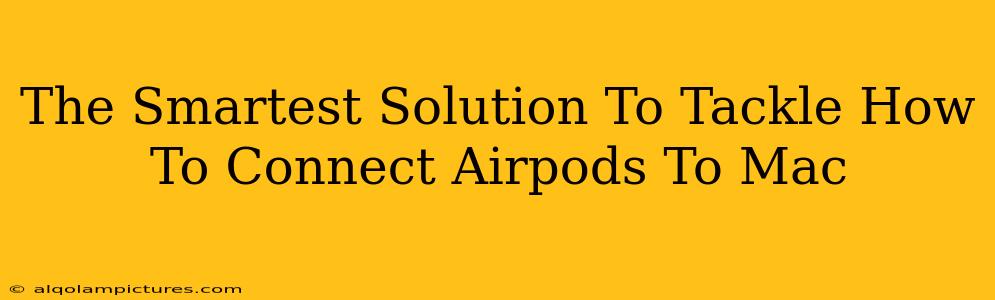Connecting your AirPods to your Mac is usually a seamless process, but sometimes you might encounter a snag. This guide provides the smartest solutions to connect your AirPods to your Mac, troubleshooting common issues along the way. We'll cover everything from the initial pairing to fixing connection problems, ensuring you enjoy a hassle-free listening experience.
Initial Pairing: A Step-by-Step Guide
Here's how to connect your AirPods to your Mac for the first time:
- Open your AirPods case: Make sure your AirPods are charged and inside their case.
- Place your AirPods near your Mac: Proximity matters! Having your AirPods close to your Mac improves the connection process.
- Open the lid: Leave the lid of your AirPods case open.
- Check Bluetooth Settings: On your Mac, click the Apple menu () in the top-left corner, then choose "System Settings." Click "Bluetooth."
- Find your AirPods: Your AirPods should appear in the list of available devices. They'll typically be named something like "Your Name's AirPods."
- Click "Connect": Select your AirPods and click "Connect."
That's it! You should now be enjoying crisp audio through your AirPods.
What if my AirPods aren't showing up?
Don't panic! Sometimes, Bluetooth can be a bit temperamental. Here are a few troubleshooting steps:
- Check your AirPods' charge: Low battery can prevent connection. Make sure your AirPods and the charging case have sufficient power.
- Restart your Mac: A simple restart can often resolve minor Bluetooth glitches.
- Restart your AirPods: Put your AirPods back in the case, close the lid for a few seconds, then open it again.
- Forget your AirPods (and re-pair): In your Mac's Bluetooth settings, click the "x" next to your AirPods to remove them. Then, try the pairing process again from step one.
- Check for interference: Other Bluetooth devices can sometimes interfere. Try temporarily turning off other Bluetooth devices nearby.
- Update your macOS: Ensure you have the latest macOS update installed. This can often include Bluetooth performance improvements.
Advanced Troubleshooting for AirPods and Mac
Sometimes, you might experience connection drops or audio issues even after initial pairing. Here are a few more advanced troubleshooting tips:
Intermittent Connection Problems:
- Check for software updates: Make sure your AirPods' firmware is up to date. This is usually done automatically, but you can check for updates within the settings of your iOS device if connected.
- Reset your AirPods: A full reset can sometimes solve persistent connection issues. You can find instructions for resetting your specific AirPods model online (a quick Google search for "[your AirPods model] reset" will provide the relevant steps).
- Check for physical obstructions: Make sure nothing is blocking the Bluetooth signal between your AirPods and your Mac.
- Check for conflicting Bluetooth profiles: If you have multiple Bluetooth devices connected, try disconnecting some to see if that resolves the problem.
Audio Quality Issues:
- Adjust volume levels: Make sure the volume isn't muted on either your AirPods or your Mac.
- Check sound settings: In your Mac's System Settings, ensure your AirPods are selected as the output device under Sound settings.
- Clean your AirPods: Dust and debris can affect sound quality. Gently clean your AirPods with a soft, dry cloth.
By following these steps, you'll be well-equipped to handle virtually any connection issue between your AirPods and Mac. Remember to keep your software updated for optimal performance. If problems persist despite these solutions, contacting Apple Support is always a good option.
Keywords: AirPods, Mac, connect, Bluetooth, troubleshooting, pairing, connection problems, audio issues, Apple, System Settings, macOS.