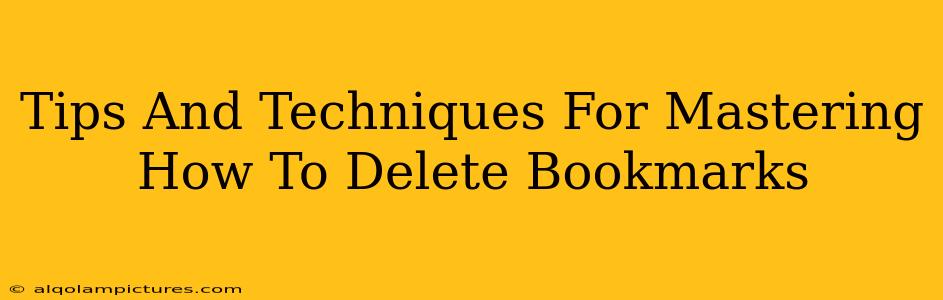Are you tired of a cluttered bookmarks bar? Do you find yourself scrolling endlessly, searching for that one specific link? It's time to master the art of deleting bookmarks! A clean and organized bookmarks collection isn't just aesthetically pleasing; it significantly improves your browsing efficiency. This guide provides you with tips and techniques to effectively manage and delete bookmarks across various browsers.
Why Delete Bookmarks?
Before diving into the how, let's discuss the why. Deleting unnecessary bookmarks offers numerous benefits:
- Improved Browsing Speed: A cluttered bookmarks bar slows down your browsing experience. Less to scroll through means quicker access to your frequently used sites.
- Enhanced Organization: Regularly deleting outdated or irrelevant bookmarks creates space for new, useful ones, improving your overall organizational system.
- Better Workflow: A streamlined bookmarks system makes finding information faster, boosting your productivity.
- Reduced Digital Clutter: Just like decluttering your physical space, tidying up your digital bookmarks reduces mental clutter and improves focus.
How to Delete Bookmarks: A Browser-Specific Guide
The exact steps for deleting bookmarks vary slightly depending on the web browser you're using. Here's a breakdown for some popular options:
Google Chrome:
- Locate your Bookmarks: Click the three vertical dots (More) in the top right corner.
- Open Bookmarks: Select "Bookmarks" and then "Bookmark Manager."
- Select Bookmarks to Delete: Find the bookmark you wish to remove and either right-click it or click the three vertical dots next to it.
- Delete: Choose "Delete." You can also select multiple bookmarks and delete them simultaneously.
Mozilla Firefox:
- Access Bookmarks: Click the three horizontal lines (Library) in the top right corner. Select "Bookmarks."
- Open Bookmark Manager: Choose "Show All Bookmarks."
- Delete Bookmarks: Right-click on the bookmark(s) you want to delete and select "Delete."
Safari:
- Open Bookmarks: Click the "Bookmarks" menu in the menu bar.
- Show All Bookmarks: Select "Show All Bookmarks."
- Delete Bookmarks: Select the bookmark(s) you wish to remove and press the "Delete" key. Alternatively, you can right-click and select "Delete."
Microsoft Edge:
- Access Bookmarks: Click the three horizontal dots (More actions) in the top right corner.
- Open Bookmarks: Select "Bookmarks" > "Show all bookmarks."
- Delete Bookmarks: Right-click on the bookmark(s) you want to delete and select "Delete."
Advanced Bookmark Management Techniques
Deleting bookmarks is just one aspect of efficient bookmark management. Here are some advanced techniques to keep your bookmarks organized and readily accessible:
Using Folders:
Organize your bookmarks into logical folders (e.g., "Work," "Shopping," "News"). This makes finding specific links much easier. Most browsers allow you to create and manage folders within the bookmark manager.
Regularly Reviewing and Cleaning:
Make bookmark cleanup a regular habit. Schedule a time each week or month to review your bookmarks and delete anything outdated or unnecessary. This prevents your bookmarks from becoming overwhelming.
Utilizing Bookmarking Services:
Consider using external bookmarking services like Pocket or Raindrop.io for advanced organization and cross-device synchronization.
Keywords for SEO:
- Delete bookmarks
- Manage bookmarks
- Organize bookmarks
- Clean bookmarks
- Chrome bookmarks
- Firefox bookmarks
- Safari bookmarks
- Edge bookmarks
- Bookmark manager
- Bookmark folders
- Efficient bookmarking
- Bookmark cleanup
By implementing these tips and techniques, you'll transform your bookmarking experience from chaotic to controlled, enhancing your browsing efficiency and overall digital organization. Remember that a clean, organized bookmark system is a powerful tool for productivity!