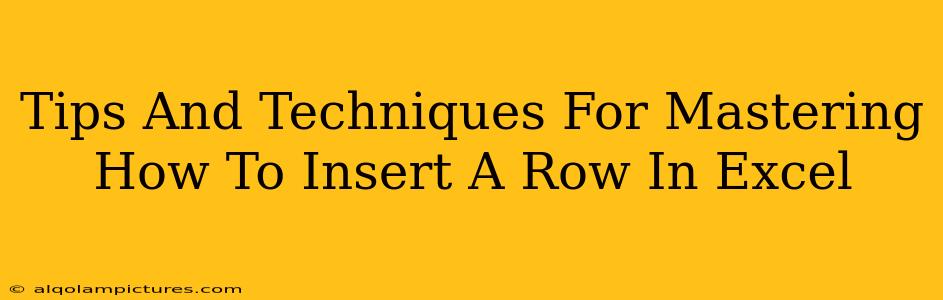Inserting rows in Excel might seem basic, but mastering the different techniques can significantly boost your spreadsheet efficiency. This guide provides various methods, from simple keyboard shortcuts to more advanced approaches using VBA (Visual Basic for Applications), ensuring you become an Excel row-insertion expert. We'll also cover some troubleshooting tips to handle common issues.
The Quick and Easy Ways to Insert a Row in Excel
Let's start with the most straightforward methods. These are perfect for everyday spreadsheet tasks.
Method 1: Using the Right-Click Menu
This is arguably the simplest method.
- Select the row: Click the row number to the left of the row where you want to insert a new row.
- Right-click: Right-click on the selected row number.
- Choose "Insert": Select "Insert" from the context menu that appears. A new, blank row will be added above the selected row.
Method 2: Using the "Insert" Command on the Ribbon
This method offers a slightly different visual approach.
- Select the row: As before, click the row number where you want to insert a new row.
- Go to the "Home" tab: Locate the "Home" tab in the Excel ribbon at the top.
- Click "Insert": In the "Cells" group, click the "Insert" button. Select "Insert Sheet Rows". A new row will appear above your selected row.
Method 3: The Keyboard Shortcut
For speed and efficiency, utilize the keyboard shortcut:
- Select the row: Click the row number.
- Press
Alt + i + r: This shortcut directly inserts a row above the selected row.
Inserting Multiple Rows in Excel: Beyond the Basics
Need to insert several rows at once? These methods are your best bet.
Method 4: Selecting Multiple Rows
- Select the desired number of rows: Click the first row number, hold down the
Shiftkey, and click the last row number to select a range. - Right-click and choose "Insert": Right-click on any of the selected row numbers and choose "Insert" from the context menu. The specified number of blank rows will be inserted above the selected rows.
Method 5: Using VBA for Automated Row Insertion
For advanced users needing to insert rows programmatically, VBA offers a powerful solution. This method is ideal for automating repetitive tasks or integrating row insertion into larger macros. A simple VBA code example:
Sub InsertRows()
Rows("3:3").Insert Shift:=xlDown 'Inserts a row above row 3
End Sub
This code inserts a single row above row 3. You can modify the row number ("3:3") to insert at a different location. Remember to open the VBA editor (Alt + F11) and insert this code into a module.
Troubleshooting Common Row Insertion Problems
Sometimes, things don't go as planned. Here are some common issues and solutions.
-
Error messages: If you encounter errors while inserting rows, check if the worksheet is protected or if there are formulas referencing the cells that will be affected by the insertion. Unprotect the worksheet (if necessary) or adjust the formulas accordingly.
-
Data shifting: Excel automatically shifts existing data down when you insert rows. This is usually the desired behavior, but understanding this feature prevents unexpected results.
-
Frozen panes: If you have frozen panes, inserting rows above the frozen pane might require some adjustment to maintain the desired view.
Optimizing Your Excel Workflow with Row Insertion Mastery
By mastering these techniques, you can streamline your Excel workflow significantly, saving valuable time and boosting productivity. Whether you prefer the simplicity of right-clicking or the power of VBA, choosing the right method for the task is key. Remember to practice these techniques regularly to become truly proficient in inserting rows in Excel. This will improve your overall efficiency when working with spreadsheets.