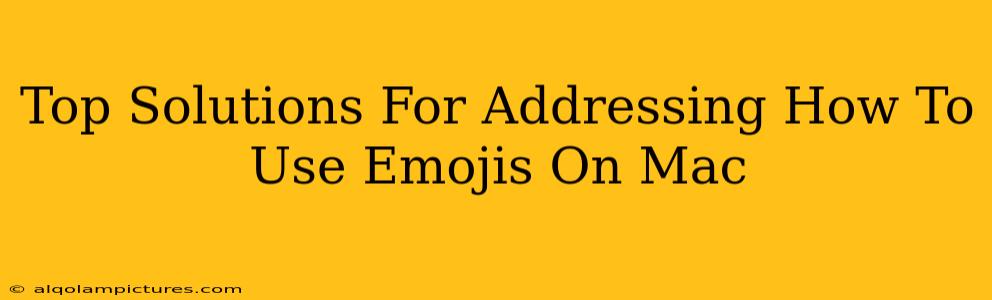Using emojis on your Mac is easier than you might think! Whether you're a seasoned Mac user or just starting out, this guide will walk you through the various methods to add a splash of personality to your messages, documents, and more. We'll cover everything from keyboard shortcuts to the emoji & symbols viewer, ensuring you become an emoji master in no time.
Accessing the Emoji & Symbols Viewer: Your Emoji Headquarters
The most comprehensive way to find and use emojis on your Mac is through the Emoji & Symbols viewer. This handy tool provides a vast library of emojis, symbols, and characters.
How to Open the Emoji & Symbols Viewer:
- Method 1 (Keyboard Shortcut): The quickest way is using the keyboard shortcut: Control + Command + Spacebar. This will instantly open the viewer.
- Method 2 (Edit Menu): Alternatively, you can go to the Edit menu in most applications (like Messages, Mail, or TextEdit) and select Emoji & Symbols.
Navigating the Emoji & Symbols Viewer:
Once open, you'll see a wide array of characters categorized for easy browsing. You can:
- Use the Search Bar: Quickly find specific emojis by typing keywords (e.g., "heart," "cat," "flag").
- Browse Categories: Explore different categories like "Smileys & Emotion," "People & Body," "Food & Drink," and more.
- Recent: Easily access emojis you've used recently.
Beyond the Viewer: Alternative Emoji Input Methods
While the Emoji & Symbols viewer is the primary method, there are other ways to insert emojis depending on your needs and preferences.
Using the Touch Bar (If Applicable):
If your Mac has a Touch Bar, you might find an emoji button directly on it. This provides quick access to frequently used emojis without opening the full viewer.
Using Third-Party Apps:
While not strictly necessary, some third-party apps offer enhanced emoji functionality or provide access to even more emoji options. However, be cautious and only download apps from trusted sources.
Troubleshooting Common Emoji Issues
Sometimes, you might encounter problems inserting emojis. Here are a few common issues and solutions:
Emojis Not Showing Up:
- Check Your System Preferences: Ensure your keyboard settings are correctly configured and that emoji support is enabled. (You'll typically find this under "Keyboard" in System Preferences).
- Application Compatibility: Some older applications may have limited or no emoji support.
- Software Updates: Make sure your macOS is up-to-date.
Specific Emojis Not Appearing:
This is usually due to the emoji not being included in your current emoji font or the application not supporting that specific emoji. Updating your macOS to the latest version usually resolves this.
Optimizing Your Emoji Game: Tips & Tricks
- Learn Common Emoji Shortcuts: Familiarize yourself with commonly used emojis and their potential shortcuts (if available). This can speed up your emoji-adding process significantly.
- Context is Key: Use emojis appropriately, considering your audience and the context of your communication.
- Experiment and Have Fun: Explore the Emoji & Symbols viewer to discover new emojis and experiment with different combinations.
By mastering these methods and troubleshooting tips, you'll be well on your way to effortlessly incorporating emojis into your Mac experience. Remember to use emojis strategically to enhance your communication and express yourself effectively.