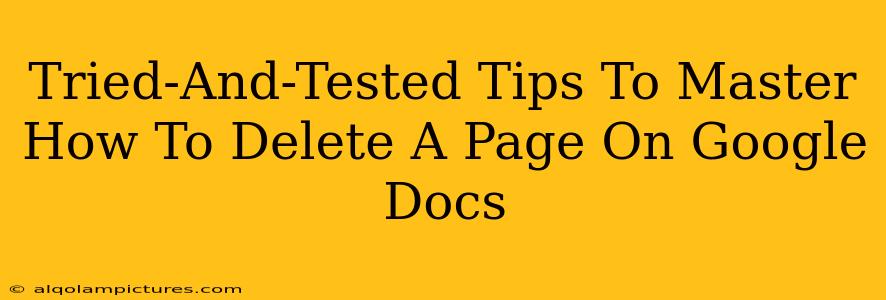Deleting a page in Google Docs might seem simple, but there are nuances that can trip you up, especially when dealing with complex documents. This guide provides tried-and-tested tips to ensure you delete pages efficiently and without losing important data. We'll cover various methods, troubleshooting common problems, and best practices to maintain document integrity.
Understanding Page Breaks in Google Docs
Before diving into deletion, understanding how Google Docs handles page breaks is crucial. Unlike some word processors, Google Docs doesn't explicitly number pages in the same way. Instead, it uses page breaks to separate content into distinct visual pages. Knowing where these breaks are located is key to accurate page deletion.
Identifying Page Breaks
Page breaks are often invisible, but you can make them visible by:
- Showing Paragraph Marks: Go to "View" > "Show paragraph marks." This reveals hidden formatting symbols, including page breaks (represented by a dotted line).
- Zooming In: Zooming in on your document can make it easier to spot these breaks visually.
How to Delete a Page in Google Docs: Methods & Techniques
Here are the most effective methods to delete a single page or multiple pages:
Method 1: Deleting Content Within a Page
If you simply want to remove content from a page, leaving the page itself intact, you can delete text and images as you normally would. This is often a better approach if you only need to remove a small portion of a page. This will not affect the page numbering (as there is no actual page numbering in Google Docs).
Method 2: Deleting a Single Page Using Page Breaks
This is the most common and precise method.
- Locate the Page Break: Identify the page break at the end of the page you want to delete using the techniques described above.
- Select the Page Break: Click and select the page break.
- Delete the Page Break: Press the "Delete" key on your keyboard. The content after the page break will shift up to fill the space.
Method 3: Deleting Multiple Pages
To delete multiple pages consecutively:
- Locate the First and Last Page Breaks: Find the page breaks at the end of the first page to delete and the end of the last page to delete.
- Select the Breaks and Content: Click and drag your mouse to select all the page breaks and content between them.
- Delete the Selection: Press the "Delete" key.
Method 4: Using the "Cut" Function (for selective page removal)
If you need to preserve the deleted content, use the "cut" function instead of "delete." This moves the selected text and page breaks to the clipboard, allowing you to paste it elsewhere in your document or into another file.
Troubleshooting Common Issues
- Accidental Deletion: Google Docs has a robust undo function (Ctrl+Z or Cmd+Z). Use this immediately if you delete the wrong content.
- Page Breaks Not Visible: Ensure you've enabled "Show paragraph marks" in the View menu.
- Difficulty Selecting Page Breaks: Zooming in or using the mouse precisely can help select stubborn breaks.
- Content Not Shifting After Deletion: Sometimes, additional formatting or hidden elements can cause issues. Try removing extra spaces or checking for hidden characters.
Best Practices for Page Deletion in Google Docs
- Save Frequently: Before undertaking large deletions, save your work regularly to prevent data loss.
- Backup Your Document: Consider creating a copy of your document before making major edits.
- Review Your Work: Always check your document after deleting pages to ensure everything is in order and nothing crucial has been accidentally removed.
By following these tips and troubleshooting techniques, you’ll master how to delete pages in Google Docs effectively and confidently. Remember, understanding page breaks and utilizing the appropriate methods are key to a smooth editing experience. Now go forth and conquer those unnecessary pages!