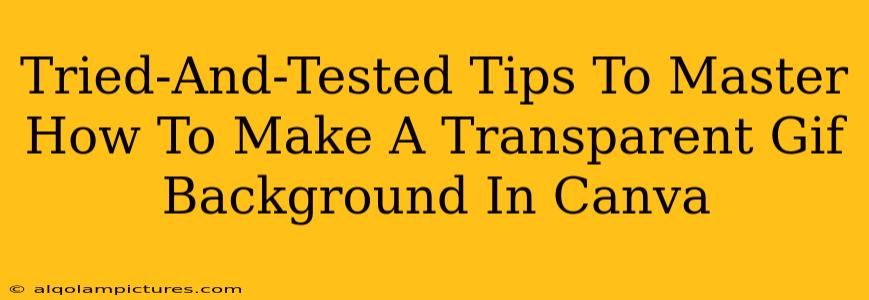Making GIFs with transparent backgrounds adds a professional, polished touch to your designs. Whether you're creating social media content, website graphics, or presentations, knowing how to make a transparent GIF background in Canva is a valuable skill. This guide provides tried-and-tested tips to help you master this technique.
Understanding the Basics: GIFs and Transparency
Before diving into the process, let's clarify a few key concepts. A GIF (Graphics Interchange Format) is an image format capable of displaying a sequence of images to create animation. Transparency, on the other hand, refers to the ability to make parts of an image invisible, allowing the background to show through. Canva doesn't directly offer a "make transparent" button for GIFs in the same way it does for static images. Instead, we need to employ a workaround using clever design techniques and utilizing the right file formats.
Method 1: Using Canva's Background Remover and GIF Maker Workaround
This is arguably the most straightforward approach for many users.
Step 1: Create Your Animated GIF in Canva
Start by creating your GIF animation in Canva using individual images or video clips. Ensure each frame is properly designed. Pay attention to detail; a poorly designed frame will negatively impact the final result. Consistency is key for a professional-looking GIF.
Step 2: Prepare Individual Frames
Once your animation is complete, download each frame individually as a PNG image. This is crucial because PNGs support transparency. Downloading as a JPG will result in a white or colored background.
Step 3: Remove Backgrounds (If Necessary)
If your individual frames have backgrounds you want to remove, use Canva's built-in background remover tool on each PNG frame before proceeding. This tool is incredibly effective for removing backgrounds from images with clearly defined subjects. Tip: For complex backgrounds, consider using other online background remover tools for better results.
Step 4: Re-upload and Create the GIF
Re-upload the PNG frames with transparent backgrounds back into Canva's GIF maker. Arrange them in the correct order, adjust the timing as needed, and download your transparent background GIF.
Method 2: Utilizing External Tools for More Control
For more complex GIFs or situations where Canva's background remover isn't sufficient, consider using external tools.
Step 1: Create the GIF Elsewhere
Use specialized animation software (like Photoshop, After Effects, or simpler options like Ezgif) to create your GIF. These programs offer more granular control over transparency and animation settings.
Step 2: Ensure Transparency in Your Source Files
Ensure that each frame you use to create the GIF is in PNG format with a transparent background. This is crucial for maintaining transparency throughout the animation process.
Step 3: Upload the Final GIF to Canva
Once you've created your transparent GIF in external software, you can upload it to Canva to incorporate it into your larger designs or projects. This allows you to leverage Canva's user-friendly interface for final adjustments and seamless integration.
Pro-Tips for GIF Success:
- Keep it concise: Shorter GIFs generally perform better online. Avoid overly long animations.
- Optimize file size: Larger GIFs load slower. Use image compression tools to reduce the file size without compromising quality.
- Choose the right file format: Always use PNG for individual frames and the final GIF file if you need transparency.
- Test across devices: Check your GIF on different browsers and devices to ensure it displays correctly.
Conclusion: Mastering Transparent GIFs in Canva
While Canva doesn't have a dedicated "transparent GIF" feature, using a combination of Canva’s tools and external software, as outlined in this guide, allows you to create stunning, professional-looking animations with transparent backgrounds. By following these steps and tips, you can elevate your designs and create GIFs that truly stand out. Remember to experiment and find the workflow that best suits your needs and design style. Mastering this skill will significantly improve your design capabilities and boost your online presence.