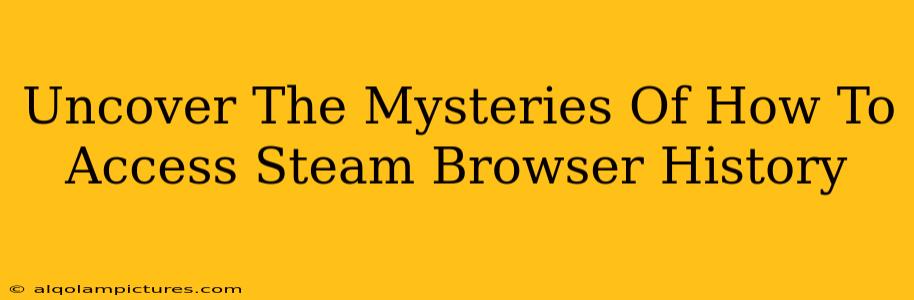So, you're trying to figure out how to access your Steam browser history? Maybe you're looking for a lost link, trying to remember a purchase, or perhaps for another reason entirely. Unfortunately, Steam doesn't offer a readily available, built-in history feature like most standard web browsers. This leaves many users scratching their heads. But don't worry, this guide will uncover the mysteries and explore the various methods you can try to find what you're looking for.
Why Can't I Directly Access My Steam Browser History?
This is the big question! Steam's in-built browser is designed primarily for in-app functionality—navigating the Steam store, community pages, and related websites. It's not built with the same comprehensive history tracking as Chrome, Firefox, or Edge. Therefore, there's no simple button or menu option to view browsing history directly within Steam.
Methods to Potentially Recover Your Steam Browser History
While a direct solution doesn't exist, several workarounds might yield some results. The success of these methods depends on your operating system and individual settings.
1. Check Your Operating System's Browser History
This is your best bet! Steam's in-app browser ultimately relies on your computer's default web browser (like Chrome, Firefox, Edge, etc.). Therefore, your browsing history might be recorded there.
- How to Check: Open your operating system's default browser and look for the "History" option in the menu. The exact location varies depending on the browser, but it's usually easily accessible. Search within your browser's history for "steampowered.com" or related Steam URLs. This will narrow down the results.
2. Review Your System's Browser Cache and Cookies (Advanced Users Only)
Accessing cache and cookies requires technical knowledge and caution. Improperly manipulating these files can damage your system. Proceed with caution and only if you're comfortable with potentially advanced computer settings.
- This method attempts to find residual data from your Steam browsing activity. This data may not be fully comprehensive or easily readable. Different browsers store this data differently, and accessing it usually involves navigating to hidden system files.
3. Consider Third-Party Browser Extensions (If Applicable)
If you use a third-party browser extension that logs browsing history independently of your default browser's history, that might contain the relevant information. However, this depends entirely on the specific extensions you're using.
4. Search Your Computer's File System (Advanced Users Only)
This is a long shot and not recommended unless you're comfortable searching through potentially large amounts of data. Steam might leave behind temporary files containing browsing data. The location of these files varies depending on your OS and settings. Again, proceed with caution!
Important Considerations
- Privacy: Remember, even if you recover some browsing data, this is still your browsing history. Be mindful of sensitive information that might be visible.
- Limited Success: There's no guarantee these methods will successfully retrieve your Steam browsing history. The lack of a dedicated history function in Steam makes comprehensive recovery unlikely.
Conclusion: Embrace the Limitations
While accessing Steam browser history directly is impossible, exploring the methods above might help retrieve fragments of your browsing activity. However, it’s important to manage expectations. Remember, Steam’s browser is designed for specific in-app tasks, not detailed history tracking. Consider this a learning experience and a reminder to bookmark important links or use a more comprehensive browser for record-keeping purposes outside of Steam.