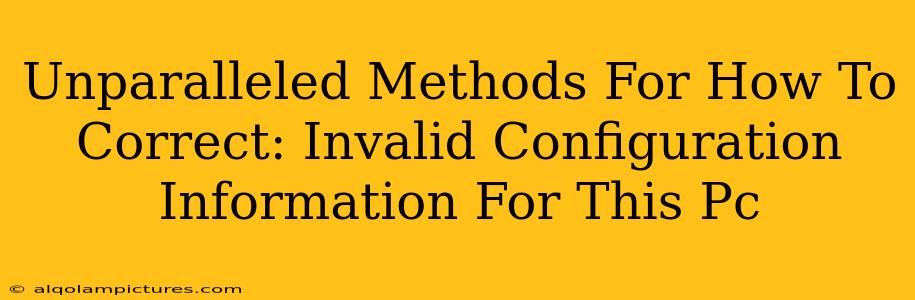Facing the dreaded "Invalid Configuration Information for this PC" error? Don't panic! This frustrating message often pops up during Windows startup, leaving you unable to access your system. This comprehensive guide explores unparalleled methods to troubleshoot and resolve this issue, getting you back online in no time. We'll cover everything from simple fixes to more advanced troubleshooting techniques.
Understanding the "Invalid Configuration Information" Error
Before diving into solutions, it's crucial to understand why this error occurs. The message typically indicates a problem with your computer's boot configuration, possibly caused by:
- Corrupted Boot Files: Essential system files responsible for starting Windows might be damaged or missing.
- Hardware Issues: Problems with your hard drive, RAM, or other components can trigger this error.
- Recent Software Changes: Installing new software or making significant system changes could interfere with the boot process.
- BIOS/UEFI Problems: Issues within your computer's firmware can also cause boot failures.
- Driver Conflicts: Incompatibility or corrupted drivers can prevent Windows from loading correctly.
Proven Methods to Fix "Invalid Configuration Information"
Let's explore several effective solutions, starting with the simplest and progressing to more advanced techniques.
1. Restart Your Computer (The Simple Fix):
Sounds obvious, right? Sometimes, a simple restart can resolve temporary glitches. Try this first before proceeding to more complex solutions.
2. Boot into Safe Mode:
Safe Mode starts Windows with minimal drivers and programs. This helps identify if a recently installed application or driver is causing the conflict. To access Safe Mode:
- Repeatedly tap the F8 key (or Shift+F8, or other function key depending on your computer's BIOS) during startup.
- Select Safe Mode from the Advanced Boot Options menu.
If Windows loads correctly in Safe Mode, try uninstalling recently installed programs or drivers.
3. System Restore:
Windows System Restore allows you to revert your system to a previous point in time before the error occurred. This can be a lifesaver if the problem started after a specific software update or installation. Access System Restore through Safe Mode for best results.
4. Check Your Boot Order in BIOS/UEFI:
Incorrect boot order can prevent Windows from starting. Access your BIOS/UEFI settings (usually by pressing Del, F2, F10, or F12 during startup – check your motherboard manual) and ensure that your hard drive or SSD is set as the primary boot device.
5. Repair Boot Files Using the Windows Recovery Environment (WinRE):
If the previous methods fail, the WinRE can repair corrupted boot files. To access WinRE:
- Insert your Windows installation media (USB or DVD).
- Boot from the installation media.
- Choose your language and keyboard layout.
- Click "Repair your computer."
- Follow the on-screen prompts to access the troubleshooting options and use the Startup Repair feature.
6. Check Your Hard Drive for Errors:
A failing hard drive can cause boot errors. Use the Windows built-in disk check utility (chkdsk) or a third-party hard drive diagnostic tool to scan for and repair any bad sectors. This step is crucial; a failing hard drive needs professional attention.
7. Reseat RAM Modules:
Loose RAM modules can cause system instability, including boot failures. Turn off your computer, open the case, and reseat your RAM sticks. Ensure they are firmly in place.
8. Run a Full System Scan for Malware:
Sometimes, malware can interfere with the boot process. Boot into Safe Mode with Networking and run a full system scan with your antivirus software.
Beyond the Basics: Advanced Troubleshooting
If you've exhausted the above methods, consider these advanced techniques:
- Perform a Clean Installation of Windows: This is a last resort, but it can effectively resolve deep-seated system issues. Remember to back up your important data before proceeding.
- Seek Professional Help: If you're uncomfortable performing advanced troubleshooting steps or the problem persists, consult a qualified computer technician.
By systematically working through these methods, you should be able to resolve the "Invalid Configuration Information for this PC" error and get your system back up and running. Remember to always back up your data regularly to prevent data loss in case of unexpected issues. Good luck!