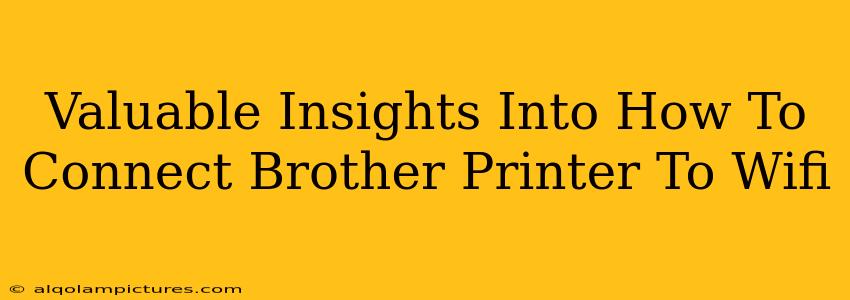Connecting your Brother printer to Wi-Fi might seem daunting, but it's a straightforward process once you understand the steps. This guide provides valuable insights, ensuring a smooth and successful connection. We'll cover various methods and troubleshoot common issues, helping you get printing wirelessly in no time.
Understanding Your Brother Printer Model
Before we begin, it's crucial to identify your Brother printer model. This is because the exact steps might vary slightly depending on the model. The model number is usually found on a sticker on the printer itself, often on the back or inside the front cover. Knowing this information will help you find the most accurate instructions specific to your printer.
Locating Your Printer's Model Number
This might seem obvious, but many people skip this critical step. Take a moment to locate the model number. It usually looks something like "MFC-J895DW" or "HL-L2300D". Write it down – you'll need it!
Method 1: Connecting via the Printer's Control Panel (Most Common)
This is generally the easiest method. Most Brother printers have a built-in Wi-Fi setup wizard accessible directly from the control panel.
Step-by-Step Guide:
- Turn on your printer and router: Ensure both are powered on and your router is broadcasting its Wi-Fi signal.
- Access the Wireless Setup Menu: Look for a button labeled "Wireless," "Wi-Fi," or a similar icon on your printer's control panel. The exact button and location vary by model. Consult your printer's manual if you can't find it.
- Select your Wi-Fi Network: The printer's display will prompt you to select your Wi-Fi network from a list of available networks. Carefully choose your network name (SSID).
- Enter your Wi-Fi Password: You'll need to enter your Wi-Fi network's password. Use the numerical keypad on the printer's control panel to enter the password. Be cautious, as passwords aren't usually displayed on the screen.
- Confirm the Connection: Once the password is entered, confirm the connection. The printer will attempt to connect to your Wi-Fi network. This might take a few minutes.
- Test the Connection: Print a test page to ensure the connection is successful.
Method 2: Connecting via the Brother iPrint&Scan App
Brother's iPrint&Scan app offers a convenient alternative for connecting your printer wirelessly. This is particularly useful if navigating your printer's control panel is challenging.
Steps for Using the Brother iPrint&Scan App:
- Download and Install: Download the Brother iPrint&Scan app from your device's app store (Google Play or Apple App Store).
- Connect to the Same Network: Ensure your smartphone or tablet and your Brother printer are connected to the same Wi-Fi network.
- Follow In-App Instructions: The app will guide you through the connection process, usually requiring you to select your printer from a list of discovered devices.
Troubleshooting Common Connection Issues
Even with clear instructions, problems can arise. Here are some common issues and solutions:
- Printer not found: Double-check that your printer and device are on the same network. Ensure your router is working correctly. Restart both your printer and router.
- Incorrect Password: Carefully re-enter your Wi-Fi password, ensuring you haven't made any typos.
- Weak Wi-Fi Signal: If your Wi-Fi signal is weak near the printer, consider moving the printer closer to your router or using a Wi-Fi extender.
- Driver Issues: Outdated or incorrect drivers can prevent connectivity. Check the Brother website for the latest drivers for your printer model.
Boosting Your SEO:
To improve this article's search engine ranking, consider these off-page SEO strategies:
- Backlinks: Reach out to relevant websites and blogs in the tech and printing niche and ask for backlinks to this article.
- Social Media Promotion: Share this article on platforms like Twitter, Facebook, and LinkedIn.
- Guest Blogging: Contribute articles to other blogs related to printers and technology, including a link back to this resource.
By following these steps and troubleshooting tips, you should successfully connect your Brother printer to your Wi-Fi network and enjoy the convenience of wireless printing! Remember to always refer to your printer's manual for model-specific instructions.