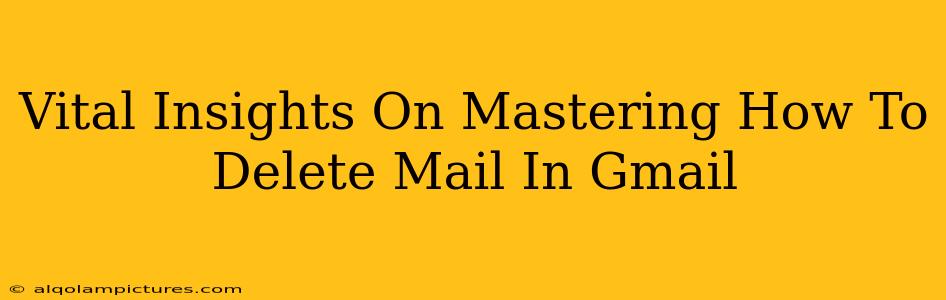Are you tired of a cluttered Gmail inbox? Does managing your emails feel like a never-ending battle? Mastering how to delete emails in Gmail is crucial for maintaining inbox zero and boosting your productivity. This comprehensive guide provides vital insights into efficiently managing your Gmail and reclaiming your time.
Understanding Gmail's Deletion Process: More Than Just Hitting "Delete"
Simply hitting the delete button isn't always enough. Gmail employs a nuanced system involving the Trash folder and permanent deletion. Understanding this process is key to efficiently managing your emails.
The Trash Folder: Your Temporary Holding Cell
When you delete an email, it doesn't vanish into thin air. Instead, it moves to the Trash folder, acting as a temporary holding cell. This gives you a grace period to recover accidentally deleted emails. Emails in the Trash are automatically deleted after 30 days.
Permanently Deleting Emails: A Crucial Step
After 30 days, emails in your Trash folder are automatically purged. However, you can permanently delete emails before that 30-day period expires. This is especially important for sensitive information. Permanent deletion ensures your data is completely removed from Gmail's servers.
Methods for Deleting Emails in Gmail: Efficiency and Precision
Gmail offers several methods for deleting emails, each with its own advantages depending on your needs.
Deleting Individual Emails: The Classic Approach
This is the most straightforward method, perfect for quickly removing unwanted single emails. Simply:
- Open your Gmail inbox.
- Locate the email you want to delete.
- Click the trash can icon next to the email.
Deleting Multiple Emails: Batch Processing for Speed
Dealing with a large number of emails? Gmail allows for efficient batch deletion:
- Select the checkbox next to each email you wish to delete. You can select multiple emails at once.
- Click the trash can icon. All selected emails will be moved to the Trash.
Deleting Emails Using Search Operators: Targeted Precision
Gmail's powerful search operators allow you to delete emails based on specific criteria, making this the most powerful method for bulk deletions. For example:
from:sender@email.com: Deletes all emails from a specific sender.subject:keyword: Deletes all emails with a specific keyword in the subject line.before:date: Deletes all emails sent before a specific date.
Remember to always double-check your search criteria before executing a mass deletion to prevent accidental removal of important emails.
Emptying the Trash: The Final Step
Remember that emails in the Trash are not permanently deleted until you manually empty it or they are automatically deleted after 30 days. To empty the trash:
- Open the Trash folder in your Gmail account.
- Click the "Empty Trash Now" button.
Best Practices for Email Management in Gmail
Beyond simply deleting emails, employing effective email management strategies will significantly reduce clutter and stress.
- Unsubscribe from unwanted newsletters: Regularly review your subscriptions and unsubscribe from newsletters you no longer find useful.
- Use filters and labels: Organize incoming emails with filters and labels to automatically sort and categorize messages.
- Archive instead of delete: Archiving keeps emails out of your inbox but allows you to easily find them later.
- Set aside dedicated email checking times: Avoid constantly checking your email throughout the day, instead set specific times for checking and responding.
By implementing these strategies, you can transform your Gmail inbox from a source of stress to a well-organized, efficient tool. Mastering how to delete emails efficiently is just one piece of the puzzle, but a crucial one nonetheless.