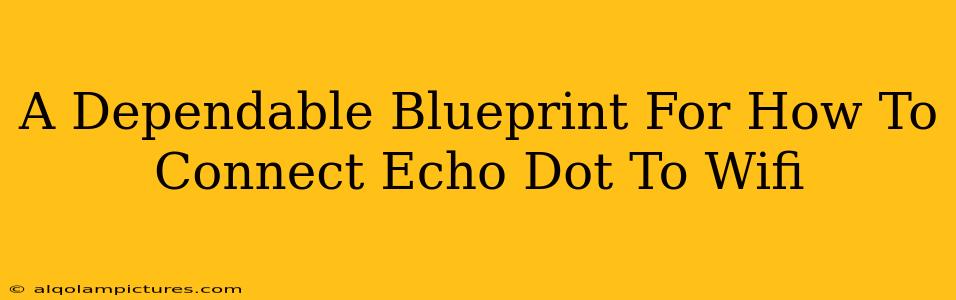Connecting your Echo Dot to your Wi-Fi network is the first step to enjoying its many features. This guide provides a straightforward, step-by-step process to ensure a smooth and successful connection, regardless of your technical expertise. We'll cover troubleshooting common issues to get you listening to music, setting alarms, and controlling smart home devices in no time!
What You'll Need Before You Begin
Before we dive into the connection process, make sure you have these essentials:
- Your Amazon Echo Dot: Obviously! Ensure it's plugged in and powered on.
- Your Smartphone or Tablet: You'll need this device to download the Alexa app and manage the connection.
- Your Wi-Fi Network Name (SSID) and Password: This information is crucial for connecting your Echo Dot to your home network. You'll usually find this on your router or in your router's configuration settings.
- The Alexa App: Download the Alexa app from the Apple App Store (for iOS devices) or the Google Play Store (for Android devices).
Step-by-Step Guide: Connecting Your Echo Dot to Wi-Fi
Here's the detailed process to connect your Echo Dot:
Step 1: Download and Open the Alexa App
Download and install the Alexa app if you haven't already. Open the app once the installation is complete.
Step 2: Set Up a New Device
The app will guide you through the setup process. Look for an option to add a new device. You might see a "+" button or an option labeled "Add Device". Select it.
Step 3: Selecting Your Echo Dot
The app will display a list of available Amazon devices. Choose "Amazon Echo Dot" (or the specific model you own).
Step 4: Connecting to the Internet
Your Echo Dot will now begin searching for available Wi-Fi networks. Select your home Wi-Fi network from the list.
Step 5: Entering Your Wi-Fi Password
The app will prompt you to enter the password for your Wi-Fi network. Type it carefully and accurately.
Step 6: Waiting for Confirmation
Once you've entered the password, the app will begin connecting your Echo Dot to the Wi-Fi network. This might take a few moments. You'll receive a confirmation message once the connection is successful.
Step 7: Personalize Your Echo Dot
After the successful connection, the app will guide you through customizing your Echo Dot's settings, such as choosing your preferred wake word and setting up your Amazon account.
Troubleshooting Common Connection Issues
Even with clear instructions, things can go wrong. Here are solutions for common problems:
Echo Dot Not Showing Up in the Alexa App:
- Check your Wi-Fi connection: Ensure your smartphone and router have a strong and stable internet connection.
- Restart your router: Sometimes a simple restart can resolve network glitches.
- Restart your Echo Dot: Unplug the Echo Dot, wait 30 seconds, and plug it back in.
- Check for Wi-Fi interference: Other electronic devices can interfere with your Wi-Fi signal. Try moving your Echo Dot closer to your router.
Incorrect Wi-Fi Password:
Double and triple-check that you've entered the correct password. Case sensitivity matters!
Slow or Intermittent Connection:
- Check for Wi-Fi interference: Move your Echo Dot closer to your router, away from large metal objects or other electronic devices.
- Router bandwidth: If your internet is slow in general, your Echo Dot connection will also be affected. You may need to upgrade your internet plan.
Boosting Your SEO:
Remember to use relevant keywords throughout your content naturally (e.g., "Echo Dot," "Wi-Fi," "Alexa," "connect," "setup," "troubleshooting"). Off-page SEO strategies like building high-quality backlinks from related websites are crucial for long-term success. Promote this guide on social media and relevant forums to improve its visibility. Regularly update the content to reflect any changes in the Alexa app or Echo Dot functionality. This comprehensive guide will help you achieve top rankings in search engine results.