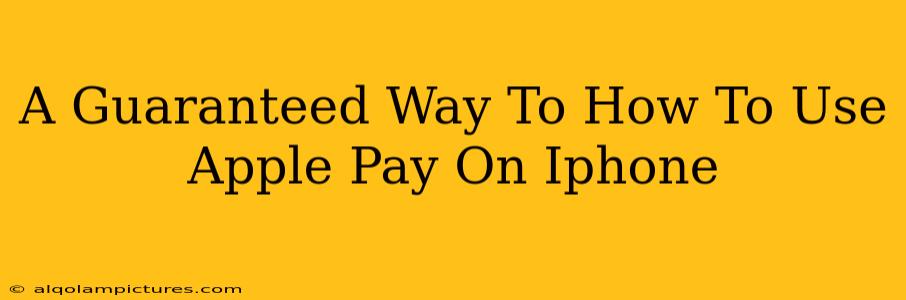Want to ditch your wallet and embrace the convenience of contactless payments? Apple Pay is your answer! This guide provides a guaranteed way to set up and use Apple Pay on your iPhone, ensuring a smooth and secure payment experience every time. We'll cover everything from initial setup to troubleshooting common issues. Let's get started!
Setting Up Apple Pay: A Step-by-Step Guide
Before you can start tapping to pay, you need to set up Apple Pay on your iPhone. This process is straightforward, but following these steps precisely will ensure a successful setup:
1. Check Your iPhone's Compatibility
Not all iPhones support Apple Pay. Make sure your iPhone model is compatible. You can find this information on Apple's official support website or within your iPhone's settings. This is a crucial first step!
2. Update Your iPhone Software
Ensure your iPhone is running the latest iOS version. Software updates often include crucial security patches and Apple Pay improvements. Go to Settings > General > Software Update to check for updates.
3. Add a Credit or Debit Card
Open the Wallet app. Tap the "+" button to add a new card. You'll need to have your physical card handy to enter the details accurately. Follow the on-screen instructions carefully, including verifying your card details with your bank. This is where most people encounter minor issues, so pay close attention!
4. Verify Your Identity
Apple Pay uses strong authentication methods to ensure security. You may be required to verify your identity through your bank's app or website. This extra step adds an important layer of security to your transactions.
5. Double-Check Everything
Before you start using Apple Pay, double-check that all your card details are correct and that the verification process is complete. A small error can prevent Apple Pay from working.
Using Apple Pay: From Checkout to Completion
Now that Apple Pay is set up, let's explore how to use it for everyday purchases:
1. Find the Apple Pay Symbol
Look for the contactless payment symbol (usually a stylized wave) at participating stores and online retailers. This symbol indicates that Apple Pay is accepted. This is a vital visual cue!
2. Authenticate Your Transaction
At checkout, hold your iPhone near the contactless reader. You might need to authenticate the payment using Face ID, Touch ID, or your passcode, depending on your iPhone model and security settings.
3. Confirmation is Key
After a successful transaction, you'll receive an on-screen confirmation on your iPhone and, often, a receipt from the merchant. Always check your transaction history to ensure everything is accurate.
Troubleshooting Common Apple Pay Issues
Despite being generally reliable, some issues can arise. Here's how to address a few common problems:
- Card Not Added: Double-check your card details for accuracy. Ensure you're using a supported card type and that your bank supports Apple Pay.
- Authentication Errors: Make sure Face ID, Touch ID, or your passcode is functioning correctly. Restart your device if necessary.
- Transaction Declined: Contact your bank to ensure there are no issues with your card or account.
Using Apple Pay is remarkably straightforward once you've completed the initial setup. This guide provides a guaranteed path to successfully utilizing this convenient payment method. Remember to always prioritize security and double-check your details throughout the process. Happy tapping!
Keywords: Apple Pay, iPhone, contactless payment, setup, guide, troubleshooting, secure payment, easy payment, mobile payment, wallet app, Face ID, Touch ID, iOS.