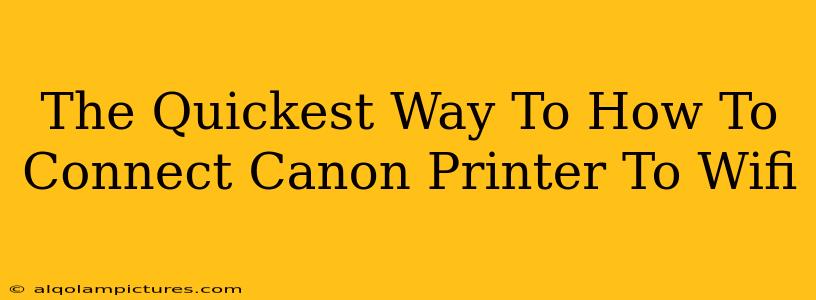Connecting your Canon printer to Wi-Fi might seem daunting, but it's easier than you think! This guide will walk you through the fastest and simplest methods, ensuring your printer is online and ready to go in minutes. We'll cover troubleshooting tips to help you overcome common connection problems.
Method 1: Using the WPS Button (Fastest Method)
This method is the quickest if your router and Canon printer support Wi-Fi Protected Setup (WPS).
Steps:
- Press the WPS button on your router. The exact location of this button varies depending on your router model, but it's usually clearly labeled. Consult your router's manual if you're having trouble locating it.
- Within two minutes, press the WPS button (or equivalent) on your Canon printer. This button is often found on the printer's control panel, usually marked with a Wi-Fi symbol or the letters "WPS." Again, check your printer's manual for its precise location.
- Wait for the connection. Your printer and router will automatically establish a connection. This usually takes only a few seconds.
- Check the connection. Print a test page to confirm that your Canon printer is connected to your Wi-Fi network.
Method 2: Using the Printer's Control Panel (Manual Connection)
If your router doesn't support WPS, or the WPS button method doesn't work, you can connect manually via your printer's control panel.
Steps:
- Access the Wi-Fi settings on your Canon printer. This usually involves navigating through the printer's menu system. Look for options like "Wireless Setup," "LAN settings," or "Network." Your printer's manual is your best friend here!
- Select your Wi-Fi network. The printer will display a list of available Wi-Fi networks. Choose your network from the list.
- Enter your Wi-Fi password. Use the printer's control panel to carefully enter your network's password. Be mindful of capitalization and special characters.
- Save the settings. Confirm the settings and save the changes. Your Canon printer should now be connected to your Wi-Fi network.
- Print a test page. Always print a test page to ensure everything is working correctly.
Method 3: Canon Print Inkjet/SELPHY App (For Supported Models)
Many newer Canon printers offer the convenience of connecting to Wi-Fi through their dedicated mobile app.
Steps:
- Download the Canon Print Inkjet/SELPHY app. This app is available for both iOS and Android devices.
- Follow the in-app instructions. The app will guide you through the connection process step-by-step. It usually involves enabling the printer's Wi-Fi, selecting your network, and entering the password.
- Verify the connection. Check the app or print a test page to confirm a successful connection.
Troubleshooting Tips
- Check your router's range: Make sure your printer is within range of your Wi-Fi router. Obstacles like walls and furniture can interfere with the signal.
- Restart your router and printer: Sometimes a simple restart can resolve connection issues.
- Check the printer's ink levels: Low ink levels can sometimes prevent the printer from connecting.
- Update your printer's firmware: Outdated firmware can cause compatibility problems. Check the Canon website for firmware updates for your printer model.
- Consult your printer's manual: Your printer's manual contains detailed instructions specific to your model.
By following these steps, you should be able to connect your Canon printer to Wi-Fi quickly and easily. Remember to consult your printer's manual for model-specific instructions. Happy printing!
Keywords: Canon printer, Wi-Fi connection, connect Canon printer to Wi-Fi, wireless printer setup, Canon printer setup, WPS setup, Canon printer troubleshooting, Canon Print Inkjet/SELPHY app, fastest Canon printer setup.