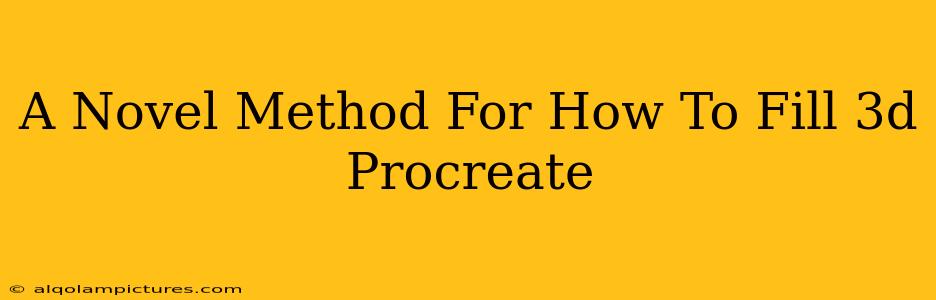Filling 3D models in Procreate can be tricky, but mastering this technique opens up a world of creative possibilities. This guide presents a novel method, focusing on efficiency and achieving professional-looking results. Forget tedious workarounds; let's dive into a streamlined approach.
Understanding the Challenges of 3D Filling in Procreate
Before we get into the how, let's address the why this is sometimes difficult. Many users struggle with:
- Maintaining Clean Edges: Often, filling results in messy, uneven edges that detract from the overall aesthetic.
- Controlling Volume: Achieving a consistent and believable volume within the 3D form can be challenging.
- Time Consumption: Traditional methods can be extremely time-consuming, especially for complex models.
This new method aims to solve these problems, providing a faster and more precise workflow.
The Novel Method: A Step-by-Step Guide
This technique utilizes Procreate's powerful layer system and blending modes to achieve stunning results with minimal effort.
Step 1: Prepare Your 3D Model
Ensure your 3D model is imported correctly into Procreate and is a clearly defined shape. Clean lines are key for a successful fill.
Step 2: Create a Clipping Mask
This is crucial for clean edges. Create a new layer above your 3D model layer. This will be your fill layer. Next, activate the clipping mask feature (usually found in the layer options menu). This confines your fill to the boundaries of your 3D model.
Step 3: Choose Your Filling Method
Now for the innovative part. Instead of relying solely on brushes, let's leverage Procreate's selection tools:
-
For solid fills: Use the selection tool to select the entire 3D model. Then, on your clipping mask layer, fill the selection with your chosen color using the fill bucket tool. This provides a perfect, uniform fill.
-
For gradient fills: Use the selection tool to select parts of your 3D model. Fill these selections with varying colors, creating a gradient effect. Experiment with different selection areas for more interesting results.
-
For textured fills: Import a texture (or create one) onto a separate layer. Apply a clipping mask to this layer, restricting it to the 3D model. Experiment with blending modes like Multiply or Overlay for unique effects.
Step 4: Refine and Enhance
Use adjustment layers (Brightness/Contrast, Hue/Saturation) to fine-tune the colors and overall appearance of your fill. This allows non-destructive editing, preserving the integrity of your original fill.
Mastering Volume and Depth
To truly bring your 3D model to life, consider these volume techniques:
- Multiple Fill Layers: Use multiple clipping mask layers with different colors and transparency to create a sense of depth and variation within your form.
- Shadowing and Highlights: Add subtle shadows and highlights to emphasize the model's contours. This can be achieved with separate layers and carefully selected brushes.
Beyond the Basics: Advanced Techniques
- Using Procreate's 3D features: If you are working with Procreate's built-in 3D modeling features, you might find direct filling options that simplify the process. Explore Procreate's capabilities fully.
- Experiment with Blending Modes: Explore the various blending modes to create unique and surprising effects.
- Embrace imperfection: Sometimes, slightly imperfect fills contribute to a more artistic and less robotic look.
This novel approach streamlines the process, making 3D filling in Procreate faster, more precise, and more creatively fulfilling. Remember to practice and experiment. The best way to master this technique is through hands-on experience. Happy creating!