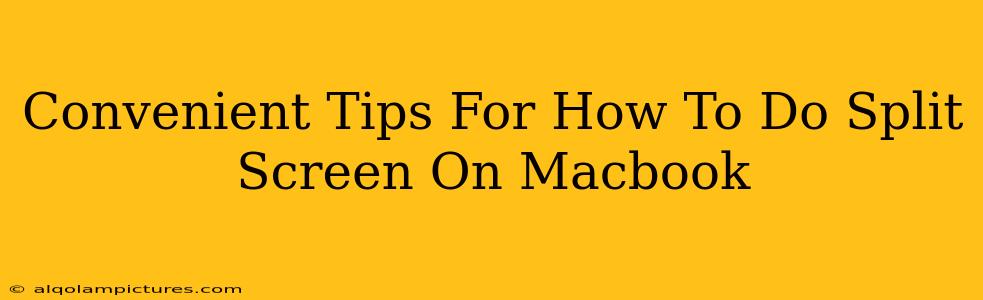MacBooks offer a fantastic multitasking experience, and mastering split-screen functionality is key to maximizing your productivity. This guide provides convenient tips and tricks on how to do split screen on your MacBook, regardless of your macOS version. We'll cover various methods, ensuring you find the easiest and most efficient way for your workflow.
Understanding the Power of Split Screen on MacBook
Before diving into the how, let's understand the why. Split-screen, also known as split view, allows you to work with two applications side-by-side on your MacBook screen. This eliminates the constant window switching, improving focus and streamlining your workflow. It's especially useful when comparing documents, researching while writing, or managing multiple projects simultaneously. This significantly boosts efficiency, saving you valuable time and mental energy.
Method 1: Using the Green Button (Simplest Method)
This is the most intuitive method and works across most macOS versions.
- Open the two applications you want to use in split screen.
- Find the green button in the top-left corner of one of the application windows. This button is usually associated with maximizing the window.
- Click and hold the green button. A menu will appear.
- Select "Tile Window to Left" or "Tile Window to Right". This will instantly split your screen, placing the selected application on either the left or right half of your screen.
- The other application will automatically fill the remaining space. You can now easily switch between the two applications using your keyboard or mouse.
Pro-Tip: To exit split screen, simply drag the divider between the windows to one side until only one application remains.
Method 2: Using Mission Control (For More Control)
Mission Control offers a slightly more advanced, yet highly effective approach to split-screen.
- Open the two applications you intend to use.
- Access Mission Control by clicking the Mission Control icon in the Dock (it resembles three overlapping rectangles) or using the keyboard shortcut F3 (or Control + Up Arrow).
- Grab the window of the first application you wish to use in split screen.
- Drag and drop the window onto another application window already displayed in Mission Control.
- Release the mouse button. The two applications will now be displayed side-by-side in split-screen mode.
Method 3: Using Spaces (For Advanced Multitasking)
Spaces allow you to create distinct desktops, each with its own set of applications. While not strictly split-screen, it's a powerful tool for advanced multitasking.
- Open the applications you want to use.
- Create a new Space by swiping left or right using a four-finger gesture on your trackpad, or by clicking the '+' button in Mission Control.
- Move your applications between spaces using the same gestures or drag and drop within Mission Control.
- You can then switch between spaces easily to work on different projects without disrupting your current work.
Troubleshooting Common Issues
- Applications Not Appearing in Mission Control: Make sure the applications are not minimized.
- Split Screen Not Working: Try restarting your MacBook. A software glitch could be preventing the functionality.
- Difficulty Dragging Windows: Ensure your mouse settings are properly configured.
Conclusion: Mastering Your MacBook's Multitasking Potential
By mastering split screen on your MacBook, you're unlocking significant productivity gains. Whether you utilize the simple green button method or the more advanced Mission Control or Spaces approaches, finding the best technique for your workflow will elevate your efficiency. Remember to experiment with each method to find what suits your style best. Happy multitasking!
Keywords: split screen macbook, split view macbook, macbook multitasking, improve macbook productivity, macOS split screen, tile window macbook, mission control macbook, spaces macbook, how to split screen macbook pro, how to split screen macbook air, efficient macbook use.