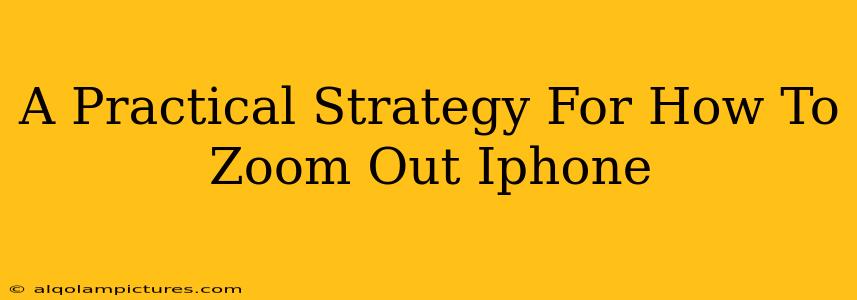Zooming in and out on your iPhone is a fundamental function, yet sometimes the method isn't immediately obvious, especially for those new to iOS. This guide provides a practical, step-by-step strategy for how to zoom out on your iPhone, covering various scenarios and apps. We'll also touch on optimizing your iPhone settings for a smoother zooming experience.
Mastering the Art of Zooming Out: Different Methods for Different Apps
The method for zooming out differs slightly depending on what you're viewing. Let's break down the most common scenarios:
1. Zooming Out in Photos and Images:
The simplest method applies to viewing photos in your photo library or within other image-viewing apps. Just use two fingers on the screen.
- Step 1: Place two fingers on the image.
- Step 2: Pinch outwards (move your fingers apart). This will zoom out, allowing you to see a wider view of the image.
- Step 3: Continue pinching outwards until you reach the desired zoom level. Pinching inwards will zoom back in.
This pinch-to-zoom gesture is universal across many iOS applications.
2. Zooming Out in Maps:
Apple Maps and other map applications employ the same pinch-to-zoom method.
- Step 1: Open your map application (Apple Maps, Google Maps, etc.).
- Step 2: Use two fingers on the screen and pinch outwards to zoom out, revealing a larger area of the map.
- Step 3: Adjust the zoom level to your preference.
3. Zooming Out in Safari and Other Browsers:
Browsers use the same intuitive pinch-to-zoom functionality.
- Step 1: Open the webpage in your preferred browser (Safari, Chrome, etc.).
- Step 2: Use two fingers and pinch outwards to zoom out of the webpage.
- Step 3: You can adjust the zoom level with finer control by using the zoom controls often found in the address bar or through a dedicated zoom setting in your browser's menu.
4. Zooming Out in Videos:
Video players generally don't support the pinch-to-zoom gesture for altering the viewing size, but most allow you to use dedicated zoom controls. Check your video player for buttons or options to zoom out, usually involving minus (-) or zoom-out icons.
Troubleshooting Zoom Issues:
If you're experiencing difficulties with zooming, consider these troubleshooting tips:
- Check for App Updates: Ensure all your apps, including the browser, map app, and photo viewing app, are updated to the latest versions. Updates often include bug fixes and performance improvements.
- Restart your iPhone: A simple restart can often resolve temporary software glitches.
- Check Accessibility Settings: Make sure there are no accessibility settings interfering with the zooming functionality. Go to Settings > Accessibility and review any settings related to zoom, display, or gestures.
- Clean your screen: A smudged or dirty screen can sometimes interfere with touch sensitivity.
Optimizing your iPhone for a Smoother Zooming Experience
- Keep your iPhone software updated: Regularly updating iOS ensures you have the latest performance improvements and bug fixes for a smoother user experience.
- Manage your background apps: Closing unnecessary apps running in the background can free up resources and improve responsiveness.
- Sufficient storage: Ensure you have adequate storage space available on your iPhone, as low storage can negatively impact performance.
By following these practical strategies and troubleshooting tips, you'll be able to zoom out on your iPhone with ease, regardless of the app or content you're using. Remember that the core method remains consistent across various applications - the intuitive pinch-to-zoom gesture. Mastering this simple technique will significantly enhance your iPhone usage.