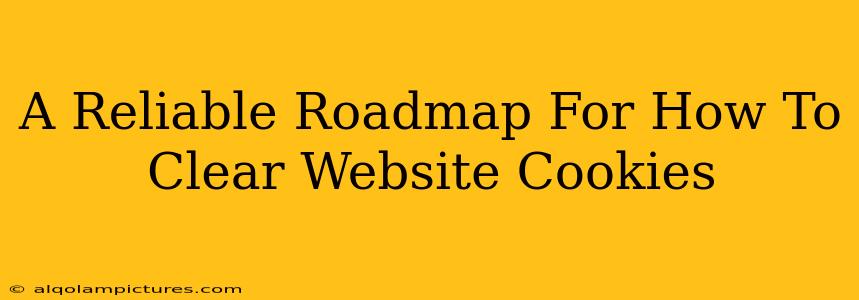Cookies. Those tiny text files that websites leave on your computer. They're convenient for things like remembering your login details and shopping cart items, but too many can slow down your browsing experience and compromise your privacy. Knowing how to clear website cookies is a crucial digital hygiene practice. This guide provides a reliable roadmap to help you do just that, across various browsers and devices.
Why Clear Your Cookies?
Before diving into the how, let's understand the why. Clearing your cookies offers several key benefits:
- Improved Browsing Speed: A cluttered cookie jar can significantly slow down your browser's performance. Removing them frees up space and allows for faster loading times.
- Enhanced Privacy: Cookies can track your online activity, creating detailed profiles of your browsing habits. Clearing them helps protect your privacy and limits the amount of data collected about you.
- Preventing Login Issues: Sometimes, outdated or conflicting cookies can interfere with your ability to log into websites. Clearing them can resolve these login problems.
- Security Enhancement: Malicious cookies can pose a security risk. Regularly clearing your cookies is a proactive step in maintaining your online security.
How to Clear Cookies: A Browser-by-Browser Guide
The process varies slightly depending on your browser. Here's a step-by-step guide for popular browsers:
Google Chrome
- Open Google Chrome.
- Click the three vertical dots (More) in the top right corner.
- Select Settings.
- Scroll down and click Privacy and security.
- Click Clear browsing data.
- Choose a time range (e.g., last hour, last day, all time).
- Check the box next to Cookies and other site data. You can also select other items to clear, like browsing history and cached images.
- Click Clear data.
Mozilla Firefox
- Open Mozilla Firefox.
- Click the three horizontal lines (Menu) in the top right corner.
- Select Settings.
- Go to Privacy & Security.
- Under Cookies and Site Data, click Clear Data.
- Choose a time range and select Cookies and Site Data.
- Click Clear.
Safari (Mac)
- Open Safari.
- Go to Safari > Preferences.
- Click the Privacy tab.
- Click Manage Website Data.
- Select specific websites to remove cookies from, or click Remove All to clear all cookies. This requires confirmation.
Safari (iOS)
- Open the Settings app on your iPhone or iPad.
- Tap Safari.
- Scroll down and tap Clear History and Website Data.
- Confirm your choice.
Microsoft Edge
- Open Microsoft Edge.
- Click the three horizontal dots (More actions) in the top right corner.
- Select Settings.
- Click Privacy, search, and services.
- Under Clear browsing data, click Choose what to clear.
- Select the time range and check the box next to Cookies and other site data.
- Click Clear now.
Beyond Browsers: Clearing Cookies on Other Devices
Clearing cookies isn't limited to your desktop or laptop. Many apps and devices also store cookies. Consult your device's manual or help section for specific instructions on managing cookies on smart TVs, tablets, and other connected devices.
Important Considerations
- Website Functionality: Clearing cookies might require you to log in again to your favorite websites.
- Personalized Settings: Some website customizations, like preferred language or saved shopping carts, might be lost after clearing cookies.
- Regular Clearing: For optimal performance and privacy, consider clearing your cookies regularly, perhaps once a week or month, depending on your browsing habits.
By following this comprehensive guide, you'll be well-equipped to manage your cookies effectively and keep your online experience running smoothly and securely. Remember that understanding how to clear website cookies is an important element of responsible internet usage.