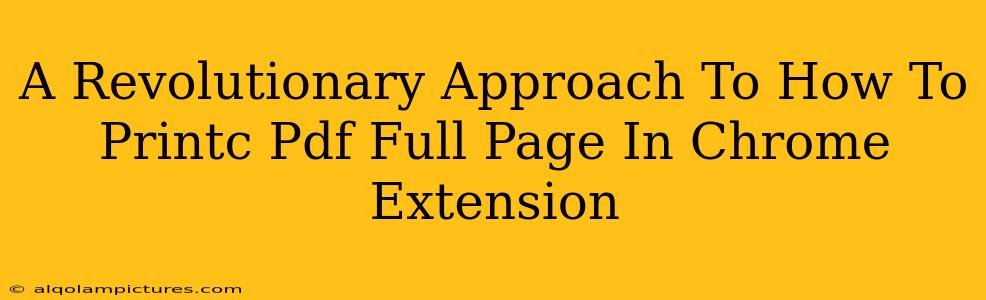Are you tired of wrestling with PDF printing in Chrome? Do you find yourself constantly battling with margins, scaling, and wasted paper? You're not alone! Many users struggle to get that perfect full-page PDF print-out. This blog post will revolutionize your PDF printing experience with Chrome extensions and smart printing techniques. We'll explore some game-changing strategies to conquer the age-old problem of fitting your PDF perfectly onto a page, eliminating those frustrating margins and ensuring a professional output every time.
Understanding the PDF Printing Predicament in Chrome
Before diving into solutions, let's quickly understand why printing PDFs in Chrome can be challenging. Chrome's default PDF viewer, while convenient, sometimes struggles with automatic scaling and page sizing, especially with documents containing unusual formatting or dimensions. This often results in:
- Cut-off content: Important information at the edges of your PDF gets lost.
- Wasted paper: Large margins or multiple pages when one should suffice.
- Poor scaling: Text and images become blurry or distorted.
This is where a strategic approach, aided by the right Chrome extensions, becomes invaluable.
Chrome Extensions: Your Secret Weapon for Full-Page PDF Printing
Several Chrome extensions offer superior PDF printing capabilities compared to Chrome's built-in functionality. These extensions provide powerful features to control scaling, margins, and page sizing, resulting in clean, full-page prints. Choosing the right extension is key, so look for one with positive reviews focusing on precise control over the print settings.
Key Features to Look For in a Chrome Extension:
- Customizable Margins: The ability to set precise margins (or even zero margins) is crucial for maximizing space and fitting the entire PDF onto a single sheet.
- Scaling Options: Extensions allowing you to scale the PDF content to perfectly fit the page, avoiding distortion.
- Multiple Page Handling: For handling documents spanning multiple pages, look for extensions that offer intelligent page combining or scaling options.
- Header and Footer Control: Often overlooked, fine-grained control over headers and footers is essential for creating professional outputs.
Pro-Tip: Don't just install the first extension you find. Read user reviews and compare features to ensure it meets your specific needs.
Beyond Extensions: Mastering Chrome's Built-in Printing Options
Even without extensions, you can improve your Chrome PDF printing results by carefully manipulating Chrome's built-in settings:
Optimizing Chrome's Print Settings:
- Page Scaling: Experiment with different scaling options within Chrome's print dialogue. "Fit to page" is a good starting point, but "Actual size" can be beneficial for precise control.
- Margins: Reduce margins to their minimum, but be aware that extremely small margins may cause content to be clipped.
- Header/Footer: Disable headers and footers if they are unnecessary to save space and eliminate distractions.
- Printer Settings: Don't forget to check your printer's driver settings! Sometimes printer-specific options can further fine-tune your output.
Troubleshooting Common Full-Page PDF Printing Issues
Even with extensions and optimized settings, you might still encounter issues. Here are some troubleshooting tips:
- Driver Issues: An outdated or corrupted printer driver is a common culprit. Update your printer drivers.
- PDF File Corruption: A corrupted PDF file might cause unpredictable printing results. Try using a different PDF viewer or converting the PDF to a new file.
- Extension Conflicts: If using multiple extensions, conflicts might arise. Try disabling non-essential extensions temporarily.
Conclusion: Print Like a Pro
Printing a full-page PDF in Chrome doesn't have to be a frustrating experience. By combining the power of well-chosen Chrome extensions with a strategic approach to Chrome's built-in settings, you can achieve perfect, professional-looking prints every time. Remember to carefully select your extension, paying close attention to user reviews and feature comparisons. Master these techniques, and you'll never again struggle to get that perfect full-page PDF print-out!